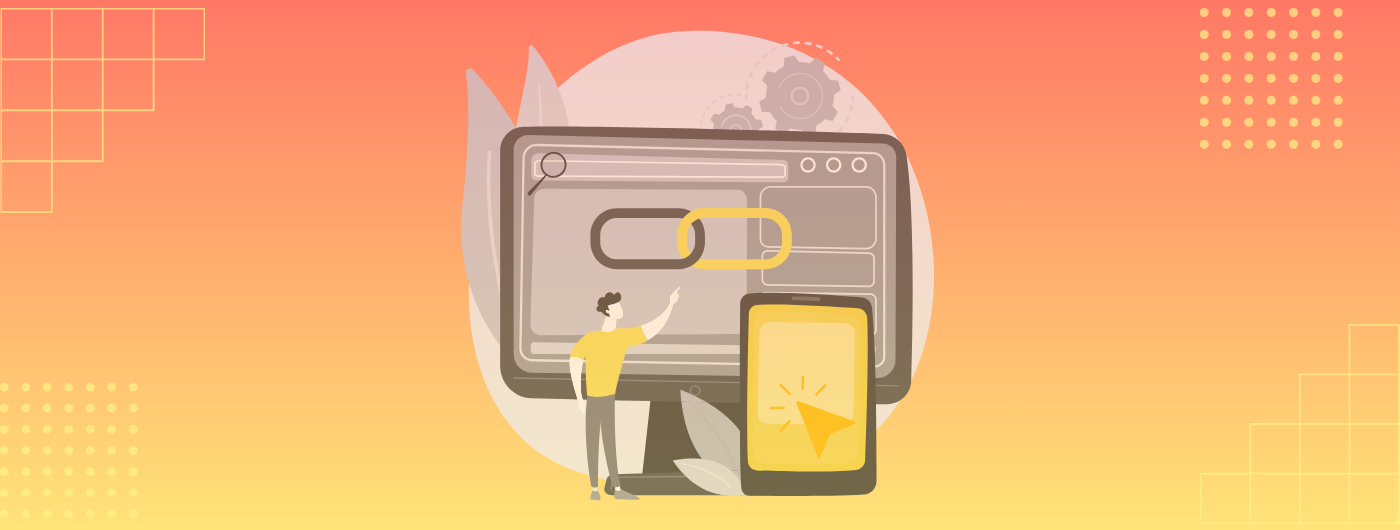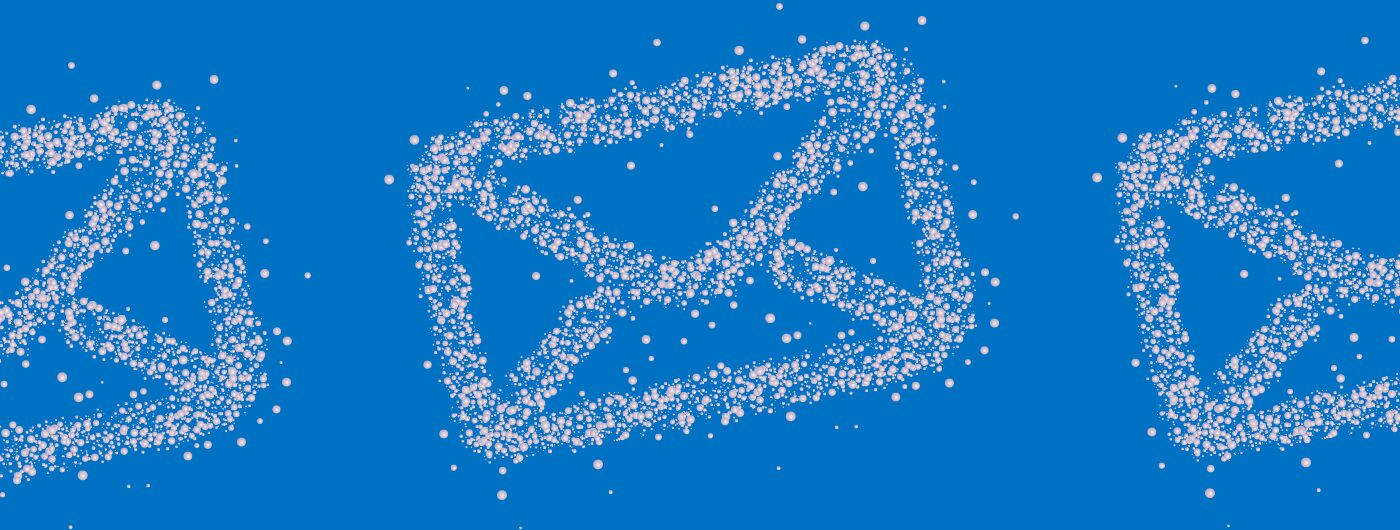
こんにちは、ライターの遠藤です。今回は、Microsoftが提供をしているOutlook.comの使い方を説明します。ブラウザ版のOutlook.comとインストール版のOutlookの違いも解説します。
Microsoft Outlookは、法人でも標準メールアプリとして使っている会社が多く、Benchmarkの調査で、会社のアドレスで2番目に多く使われているという結果が出ました。ぜひメルマガ担当者様もOutlookで、どのようにメールが受信されるのかなどの参考にして頂けたらと思いますし、アウトルックの初心者の方への使い方の解説になれば幸いです。
※OutlookのUIが変更になったため、2024年6月に内容を新しいUIに合わせて画像の差し替え、文章の加筆を行いました。
目次
Outlook.comとは?Outlookとの違いとは?
Microsoft OutlookはMicrosoft社が提供しているメールソフトです。Microsoftのアカウントを作れば、誰でも無料で利用することができます。
Outlookには、Outlook.comとOutlookがあります。Outlook.comはウェブブラウザ(EdgiやChrome、Safariなど)で利用します。Outlookはパソコンやスマートフォンにインストールして利用します。
パソコン向けアプリにはWindows版とMac版があります。モバイルデバイス向けのアプリにもAndroid版 OutlookとiOS版 Outlookがあります。
パソコンブラウザ版のOutlook
Outlook.comのパソコンブラウザ版から解説をしていきます。
Outlook(https://outlook.live.com)にパソコンブラウザでアクセスし、Microsoftのアカウントを使って「サインイン」をします。
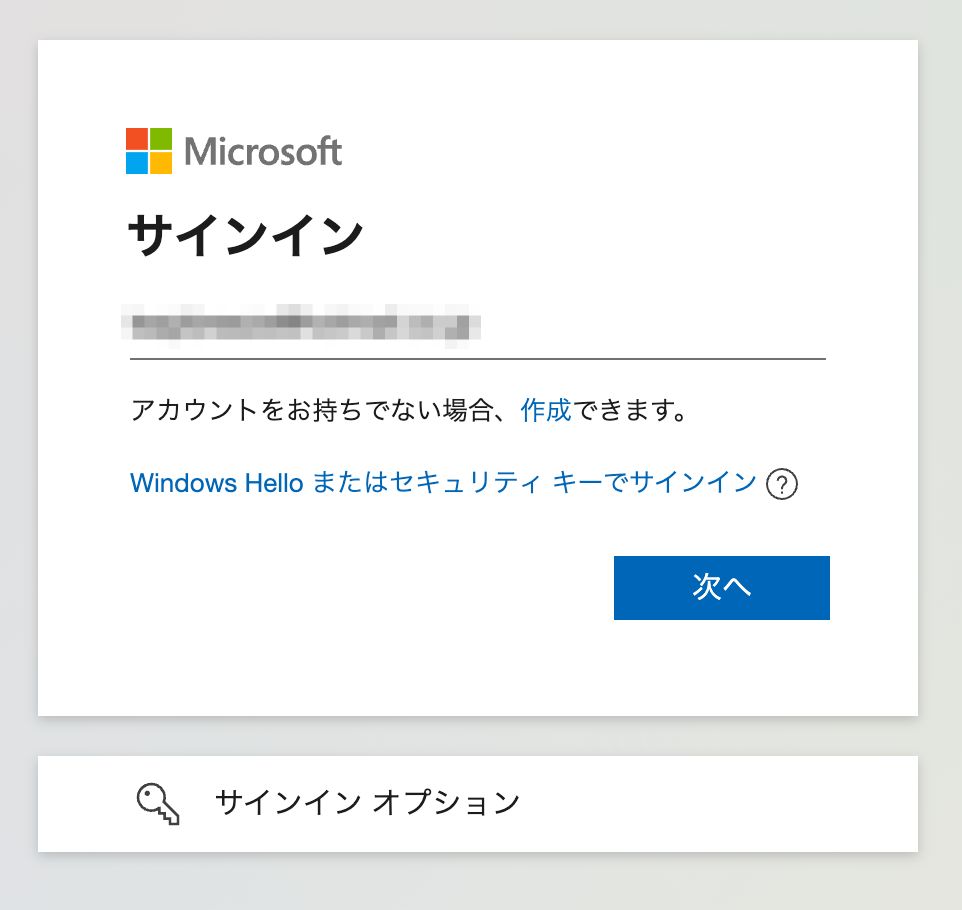
Outlook.com ブラウザ版の画面
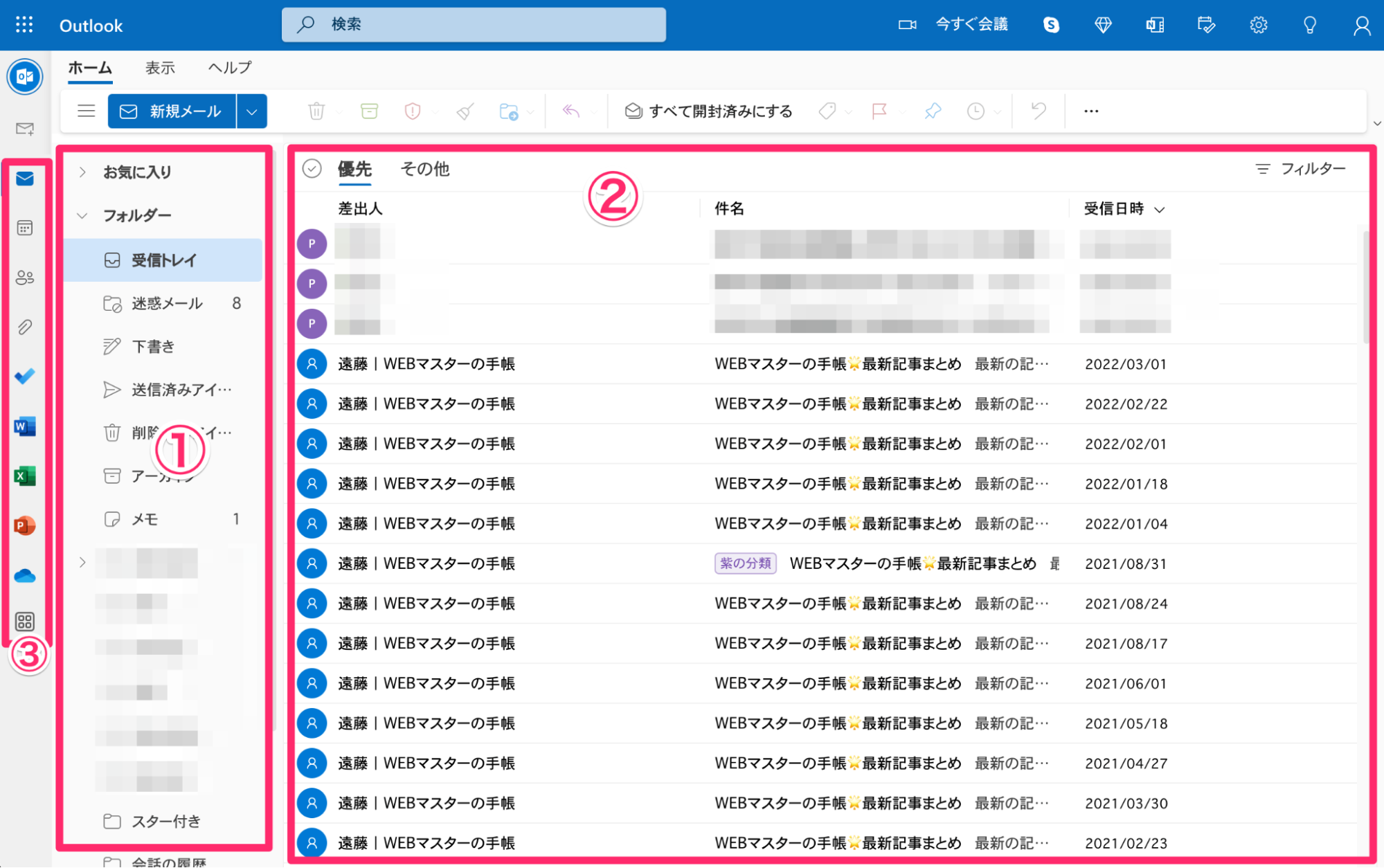
OutlookのUIは、とてもシンプルでわかりやすくなっています。
画面の表示レイアウトを変更する
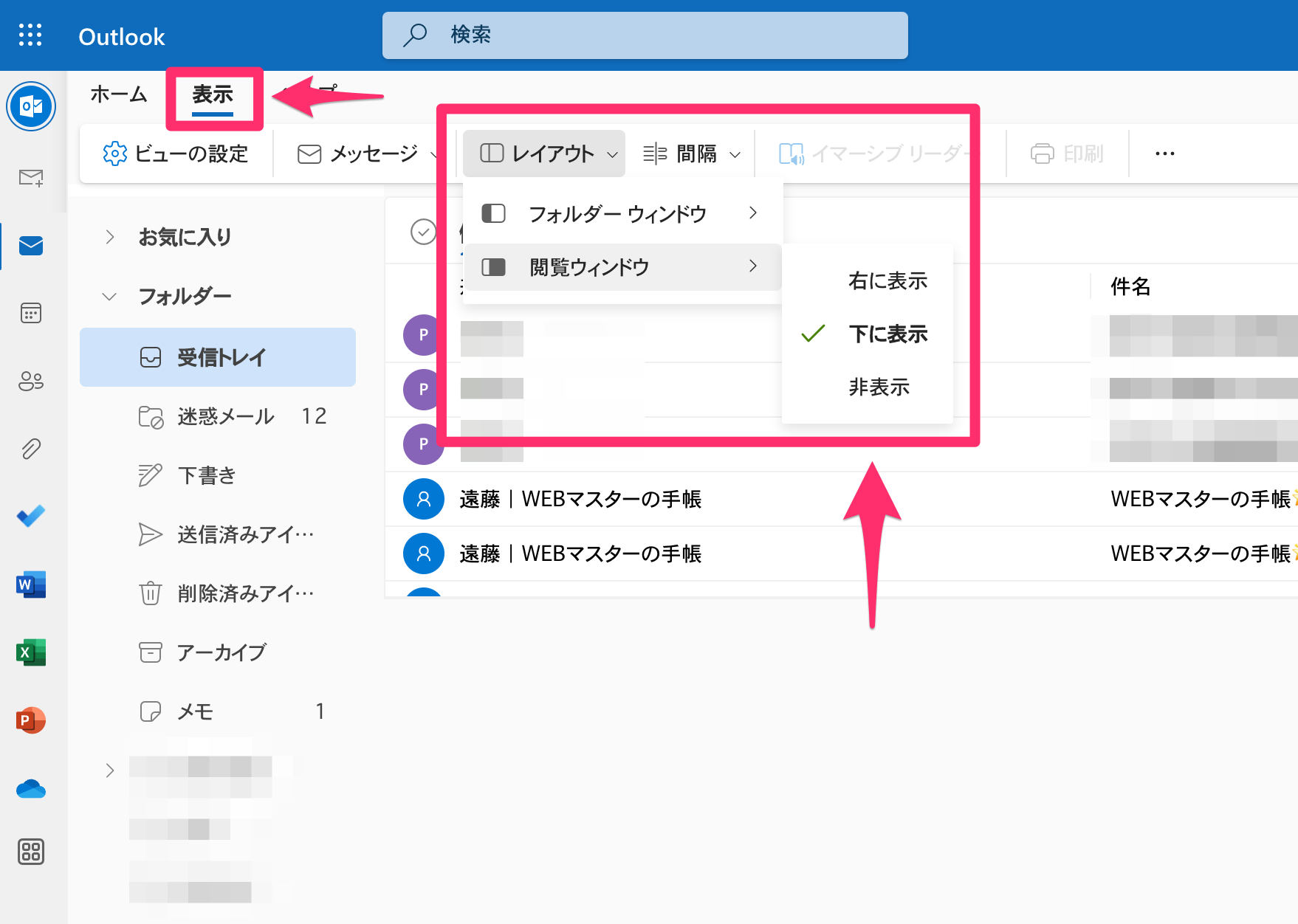
画面上の「表示」をクリックすると、メール一覧の「レイアウト」の変更ができます。たとえば「閲覧ウィンドウ」で「右に表示」を選択すると、受信メールの閲覧画面が右側に表示されます。
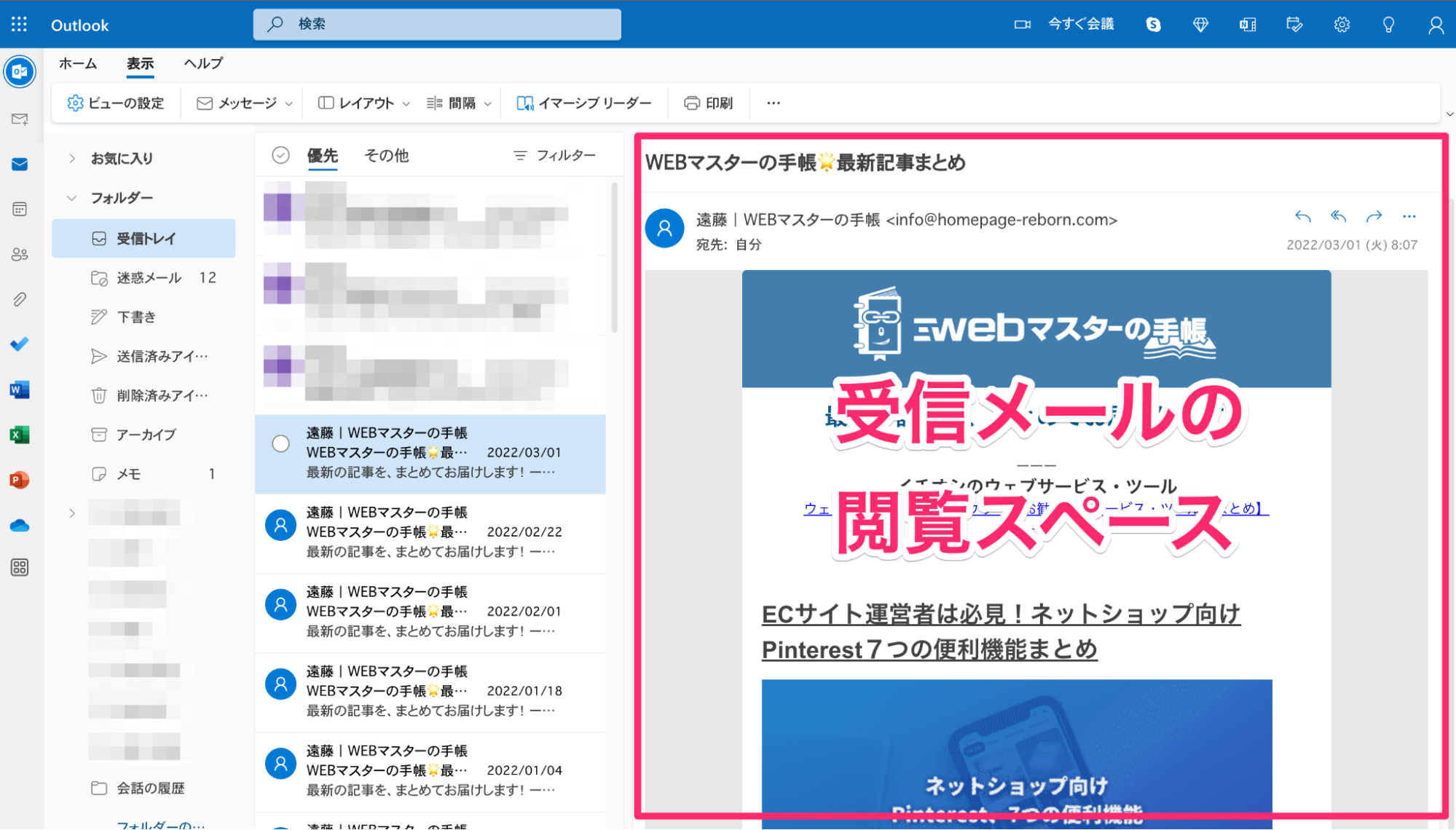
また、Outlookで新規にアカウント作成をすると「表示方法」の選択を行うことができます。
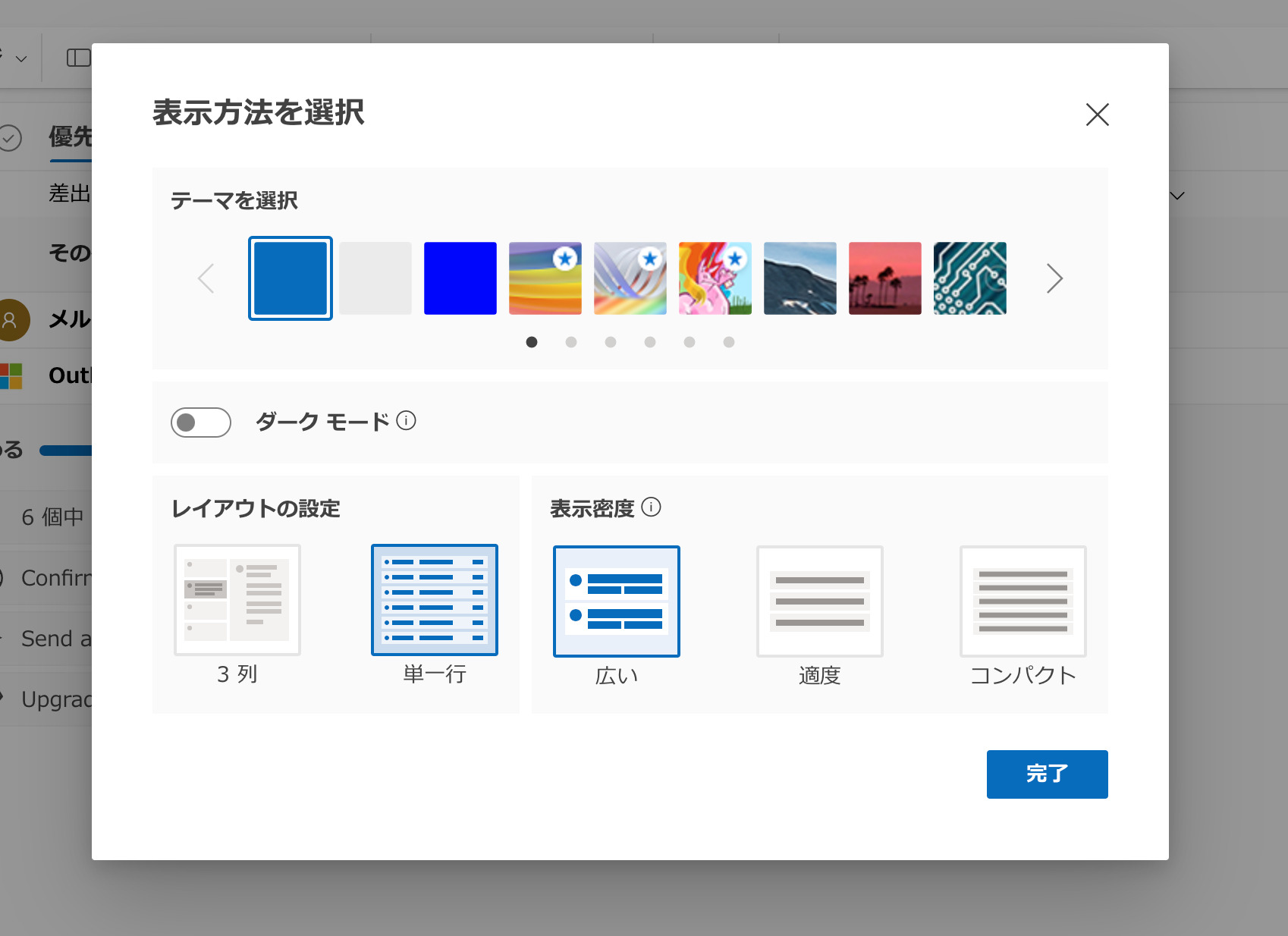
1:フォルダー
画面の左側に「フォルダー」が並びます(①)。受信トレイや迷惑メールなど既存のフォルダー以外に、「新しいフォルダー」をクリックすると自分で、好きなフォルダーを作成することができます。
フォルダーを右クリックすると、以下のようなメニューが現れます。サブフォルダーの作成や名前の変更、お気に入りに追加などの設定をすることができます。お気に入りに追加したフォルダーは、フォルダーの一番上に表示されます。

2:受信トレイ
画面中央(②)には、受信したメールが、上から時系列に並びます。左からアイコン、送信元(送信者名)、メールタイトル、受信した日付の順です。
受信したメールにマウスを載せると、「未開封にする」「フラグを付ける」「ピン留めしてフォルダーの先頭に表示する」「削除する」のアイコンが表示されます。

画面右側の「フィルター」をクリックすると、受信したメールを未読、自分宛て、フラグ付きなどの条件で絞り込むことができます。

3:他のツールを開く
画面の左にあるアイコン(③)をクリックすると、メール以外のツールを開くことができます。上から順に、「メール」「カレンダー」「連絡先」「添付ファイル」「ToDo」です。さらに「Word」「Excel」「PowerPoint」「OneDrive」「その他」とMicrosoftの他ツール(クラウド版)を開くことができます。Outlookは、これら他のツールと連携して利用できるのが特徴です。
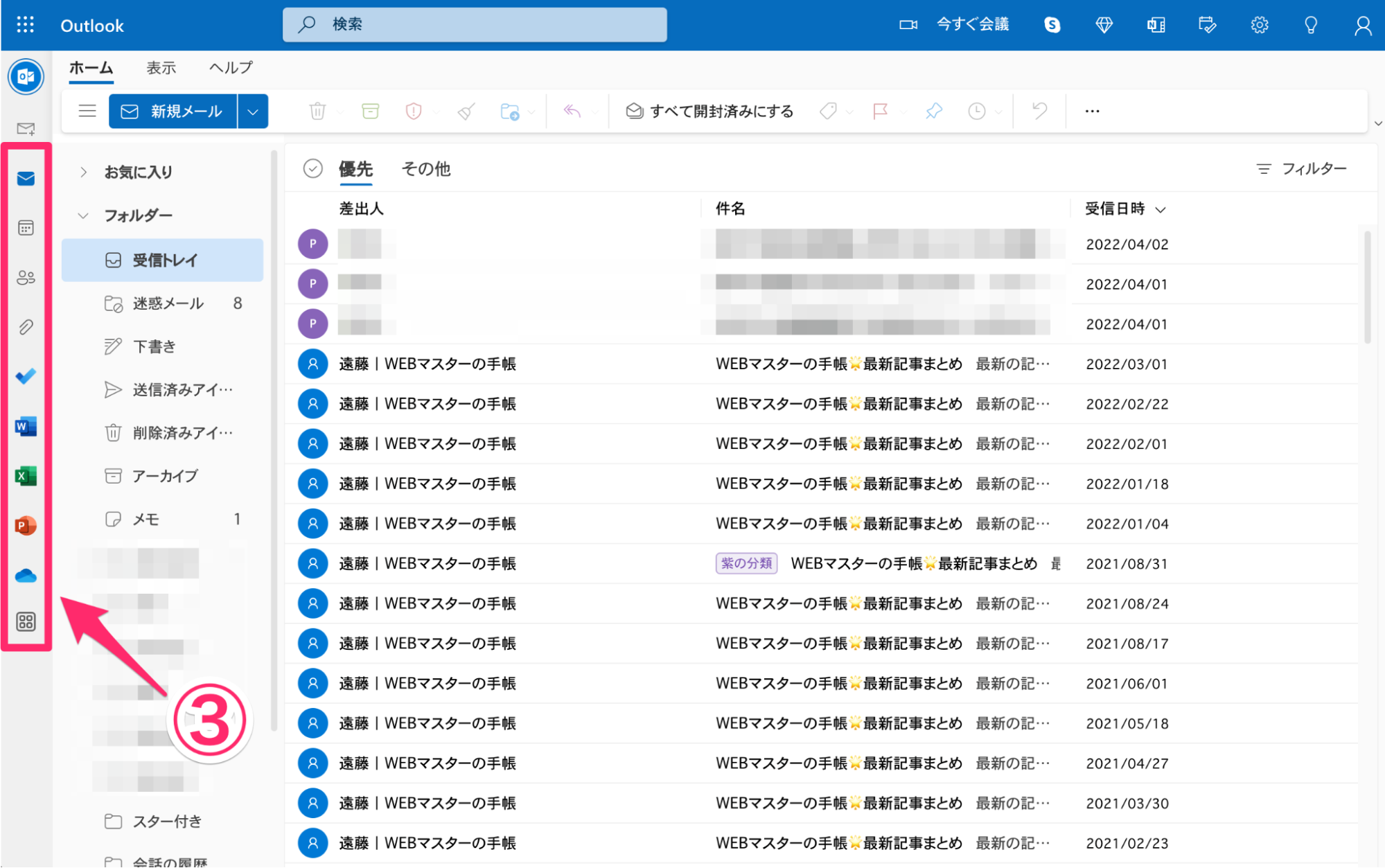
「カレンダー」は、フライトの予約やホテル予約、レンタカーの予約などがメールで届いた場合には、自動でカレンダーにスケジュールが追加されます。(自動で追加されるのはサポートされている送信者のメールのみです)
「連絡先」は、いわゆるアドレス帳です。名前や会社名、メールアドレスだけでなく、その人から届いたメールを一覧で確認することができます。
「添付ファイル」は、受信したメールに添付されていたファイルが一覧表示されます。
「ToDo」は、タスク管理ができます。例えば、今日の予定として、今日やるべきタスクを追加することができます。
受信したメールを検索する
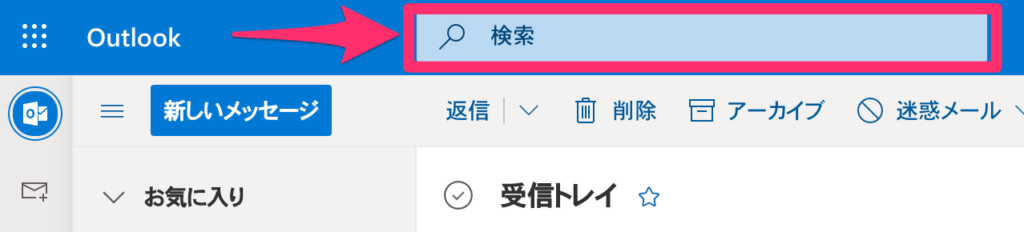
受信したメールの中から特定のメールを探したい時は、画面上部の検索窓からメール検索ができます。メールの差出人の名前、メールアドレス、文言などで検索をすることができます。
受信メール
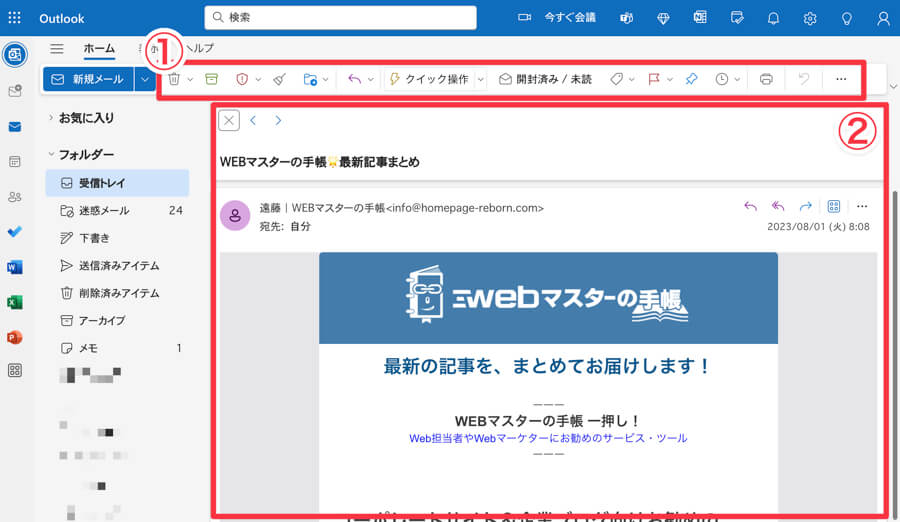
受信トレイで、受信したメールをクリックすると、メールが開き閲覧ができます。画面の上部に、閲覧している受信メールに対しての操作メニュー(①)が並んでいます。
1:操作メニュー
削除:メールを削除します
アーカイブ:メールをアーカイブフォルダーに入れます
報告:メールをフィッシング詐欺として報告ができます。アイコン右横の「下三角」をクリックすると「迷惑メールの報告」も可能です。
一括処理:閲覧しているメールの差出人からのメッセージを自動で指定したフォルダーに移動させる「一括処理」の設定ができます。
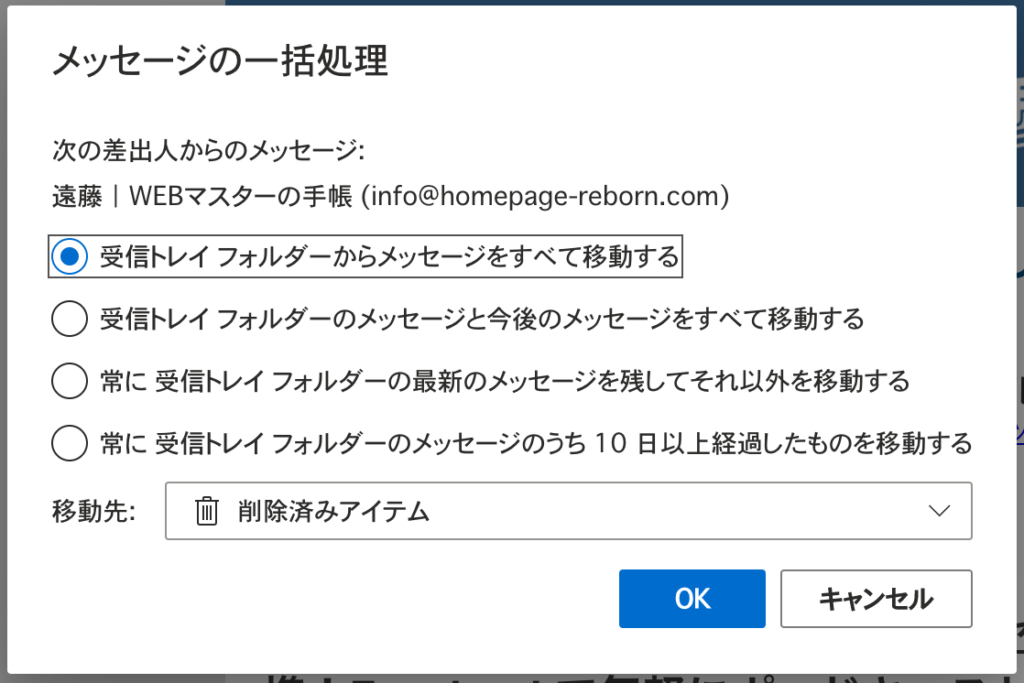
移動:メールを指定したフォルダーに移動できます
返信:メールの送信元へ返信メールを作成できます。アイコン右横の「下三角」をクリックすると「返信」「全員に返信」「転送」が選択できます。
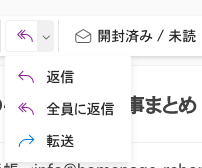
クイック操作:よく行う操作をクイック操作として設定することができます。自分だけのショートカットを作るようなイメージです。例えば、特定のフォルダーにメールを移動するクイック操作を作っておけばワンクリックで実行することができます。

開封済み/未読:メールを開封済みにしたり、未読の状態にできます。
分類:メールをカテゴリ登録することができます
フラグを設定/フラグを解除:メールにフラグを付けることができます。
ピン留めをする/ピン留めを外す:メールをピン留めして、メール一覧で固定表示することができます。
再通知:メールの再通知(指定した日時にリマインドする)を設定できます
印刷:メールをプリンター印刷ができます
2:受信メールの表示画面
受信メールは画面中央に表示されます(②)。

上からメールタイトル、差出人、宛先、受信した日時(右側)、本文の順に並んでいます。
受信したメールに返信をする
受信したメールに返信をするには、画面上部の「返信」をクリックするか、画面右側にある矢印アイコンをクリックします。矢印アイコンは左から、返信(左矢印)、全員に返信(二重←)、転送(右矢印)、アプリ(マス目)、その他(・・・)の順です。

返信:差出人へ返信
全員に返信:差出人以外にCC、BCCに設定されている宛名も含めて全員に返信
転送:メールを別の宛先へ転送する
その他:受信メールに対しての各アクションができます
受信メールへのアクション
受信メールに対するアクションで、ここまで紹介していないものを解説します。
他の返信アクション:会議を作成して全員に返信ができます。「カレンダー」で予定表を作成して、メールの差出人に送信することができます。
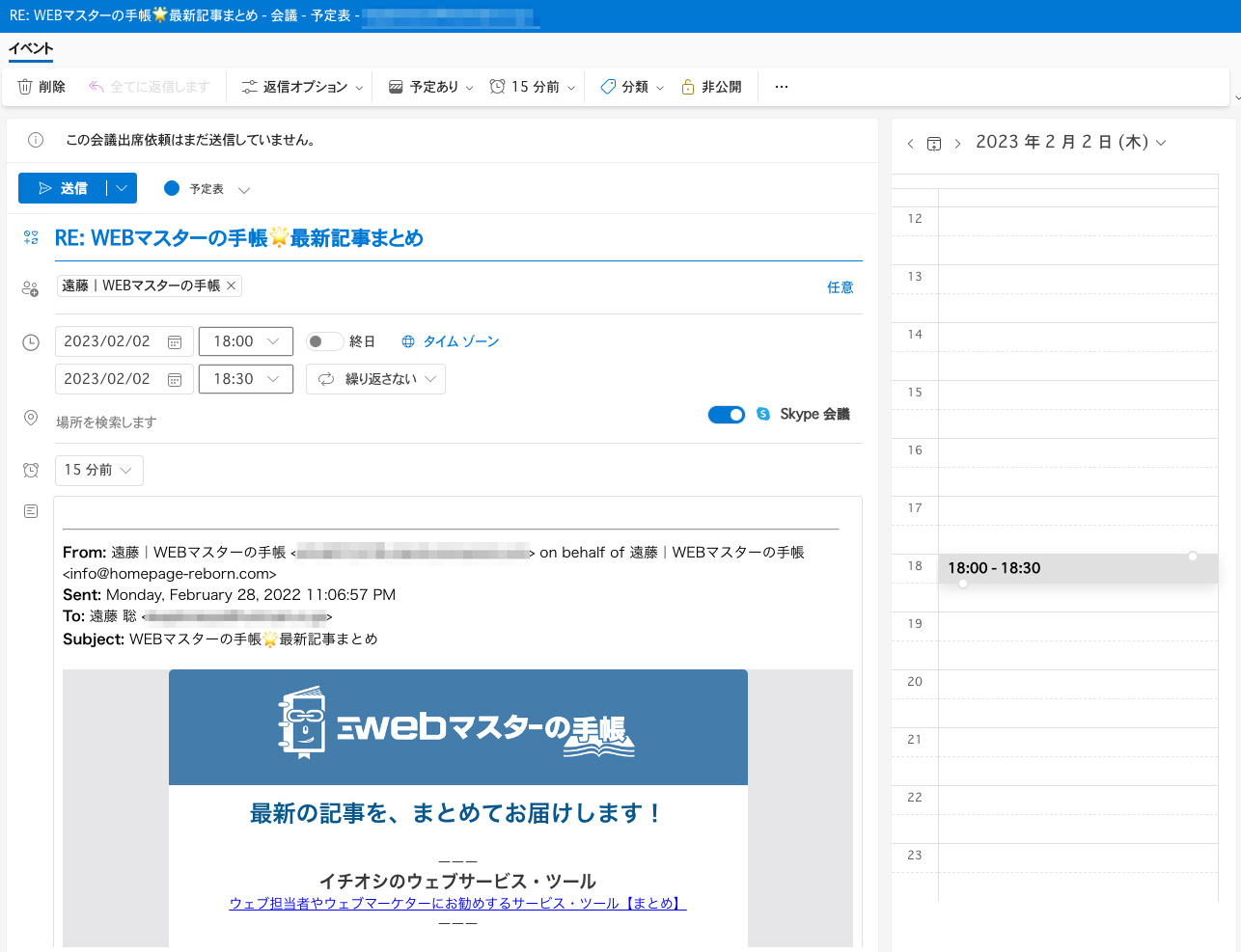
未開封にする:メールを未開封状態にします
フラグを設定する:後で確認をするメールとしてフラグが付きます
ボードに追加:カレンダーのボードにメールを追加します
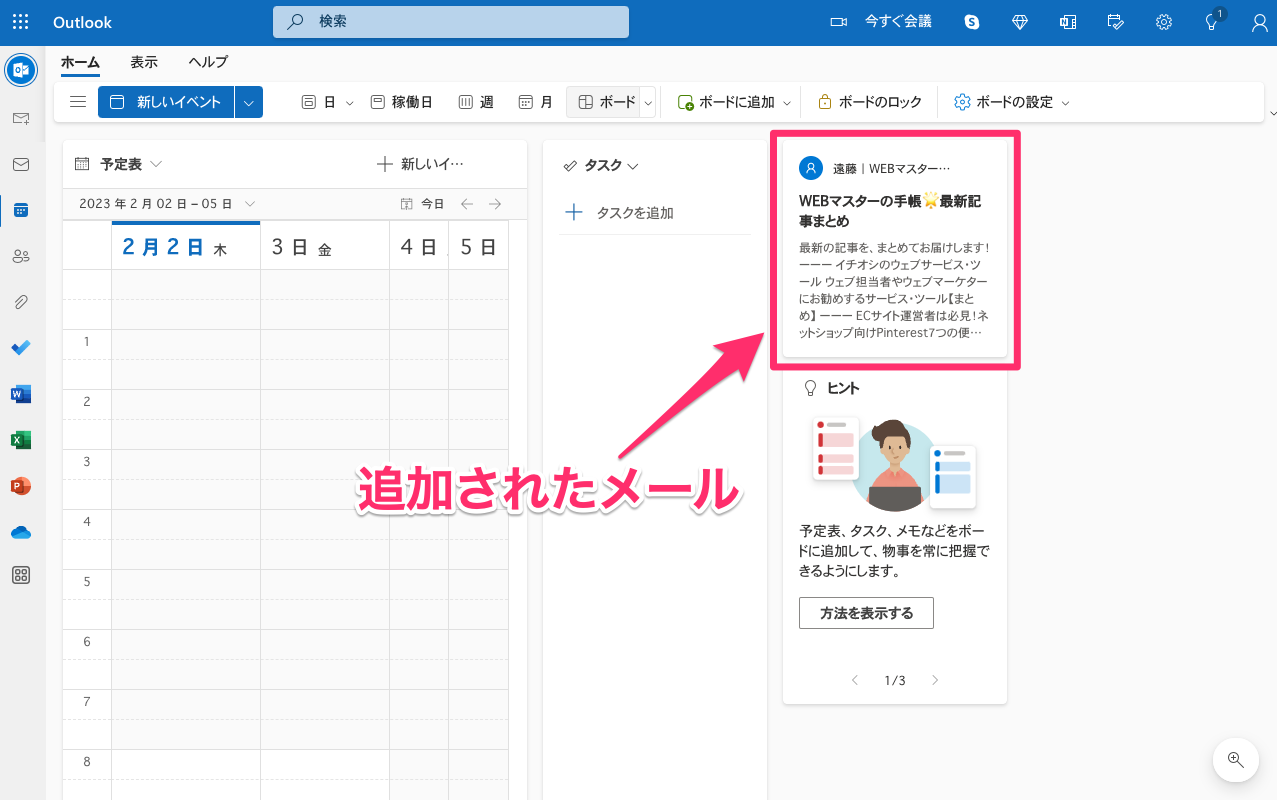
レポート:そのメールに対して迷惑メールの報告、フィッシング詐欺の報告、懸念事項を報告ができます
ブロック:メールの送信元をブロックしたり、ブロックを解除したりできます
セキュリティオプション:そのメールを迷惑メール、フィッシング詐欺として報告する、差出人のブロック、懸念事項を報告といった設定をすることができます
メールを作成する
新しいメールを作成するときは「新規メール」をクリックします。
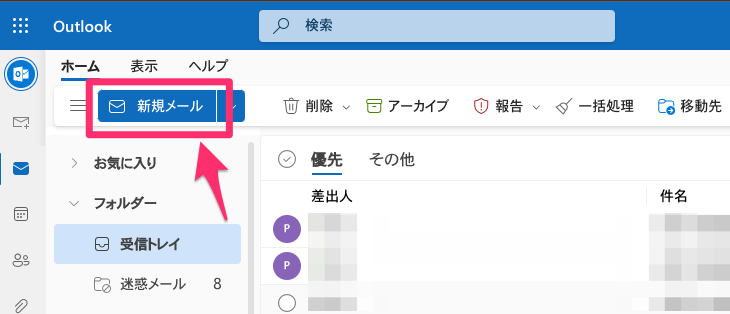
メールの作成画面が表示されます。

1:操作メニュー
画面上部にメニューが並びます(①)。左からホーム、表示、ヘルプ、メッセージ、挿入、テキストの書式設定、オプションの順です。
ホーム:ホーム画面のメニューが表示されます。

表示:画面の表示を変更できます。

ヘルプ:ヘルプの検索ができます

メッセージ:メール作成用のメニューが表示されます。メールにファイルを添付したり、リンクを設定したり、署名などの設定ができます

挿入:添付ファイル、リンク、署名、ピクチャ、絵文字、表などの挿入ができます

テキストの書式設定:メールの文章の書式を設定できます。フォントを変えたり、太字や文字色を変えたりなど、Wordで文章を書くのと同じように設定できます

描画:メールの本文内に描画キャンバスを追加して、手書きをすることができます。

オプション:メールの予約送信の設定、BCCの表示、Ccの表示、差出人を表示、暗号化の設定、配信確認メッセージの要求、開封確認メッセージの要求などができます。一番右のフロッピーディスクのアイコンをクリックすると「下書きの保存」ができます

2:本文入力スペース
メニューの下(上記②)で、メールの宛先、メールのタイトル(件名)、本文を入力します。
宛先の右側にある「CC」「BCC」をクリックすると、CC、BCCの入力スペースが表示されます。
件名の入力欄の下が、メール本文の入力スペースです。
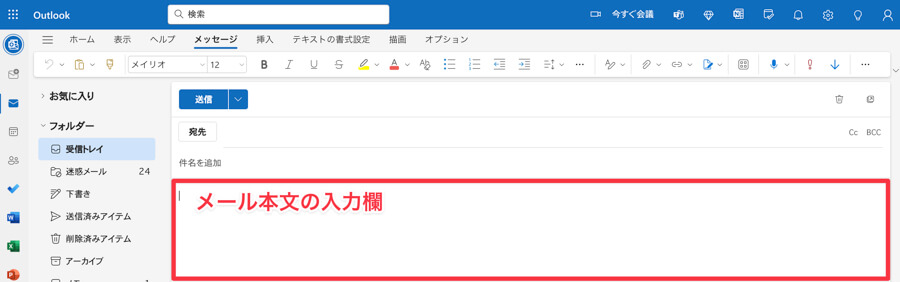
入力スペースの下には、Wordのように、書式メニューがあります。太文字にしたり、文字色を変更したり、箇条書きを追加したりできます。
Outlookでは、メール本文内で特定の相手をメンションの追加できます。追加方法は「@」の後に、メンションしたい相手の名前かメールアドレスを書くと候補が表示されます。あとは候補の中から選ぶだけです。
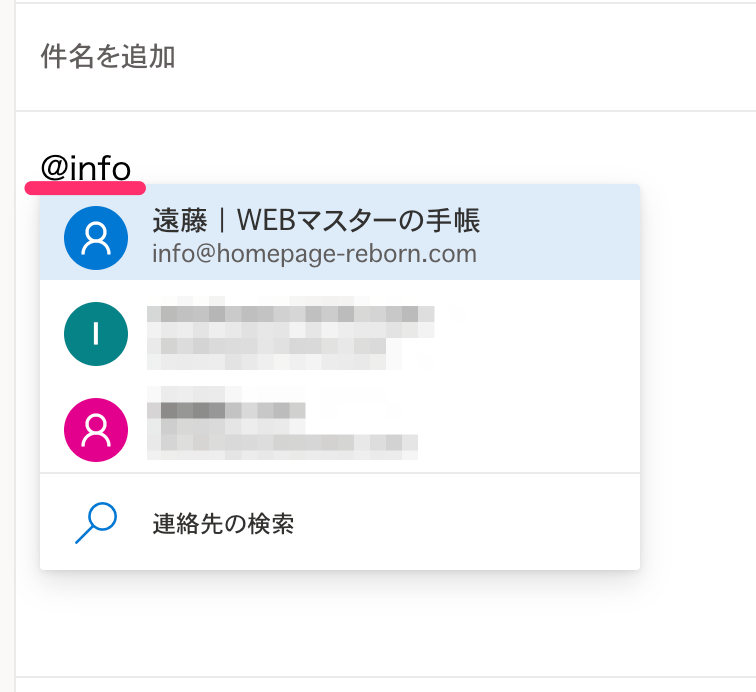
メンションで追加をした相手は、メール本文内で表示され、自動で宛先にも追加されます。
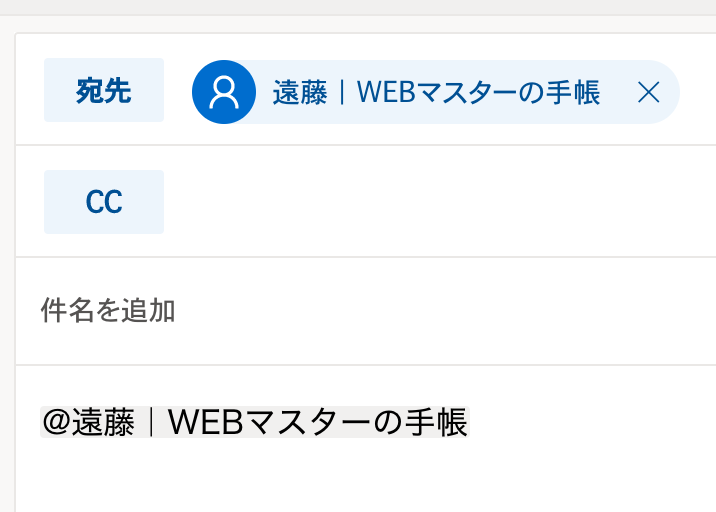
会議の連絡時など複数人に対してメールを送るときに使うと便利な機能です。
メールを作成したら「送信」をクリックすると、メールが送信されます。

モバイルブラウザ版のOutlook
モバイルブラウザ版のOutlookについて解説をしていきます。Outlookの機能は、ここまで解説をした「パソコンブラウザ版」と同じです。そのため、ここからは機能の説明は割愛いたします。画面上で、どこに何があるのかを解説いたします。
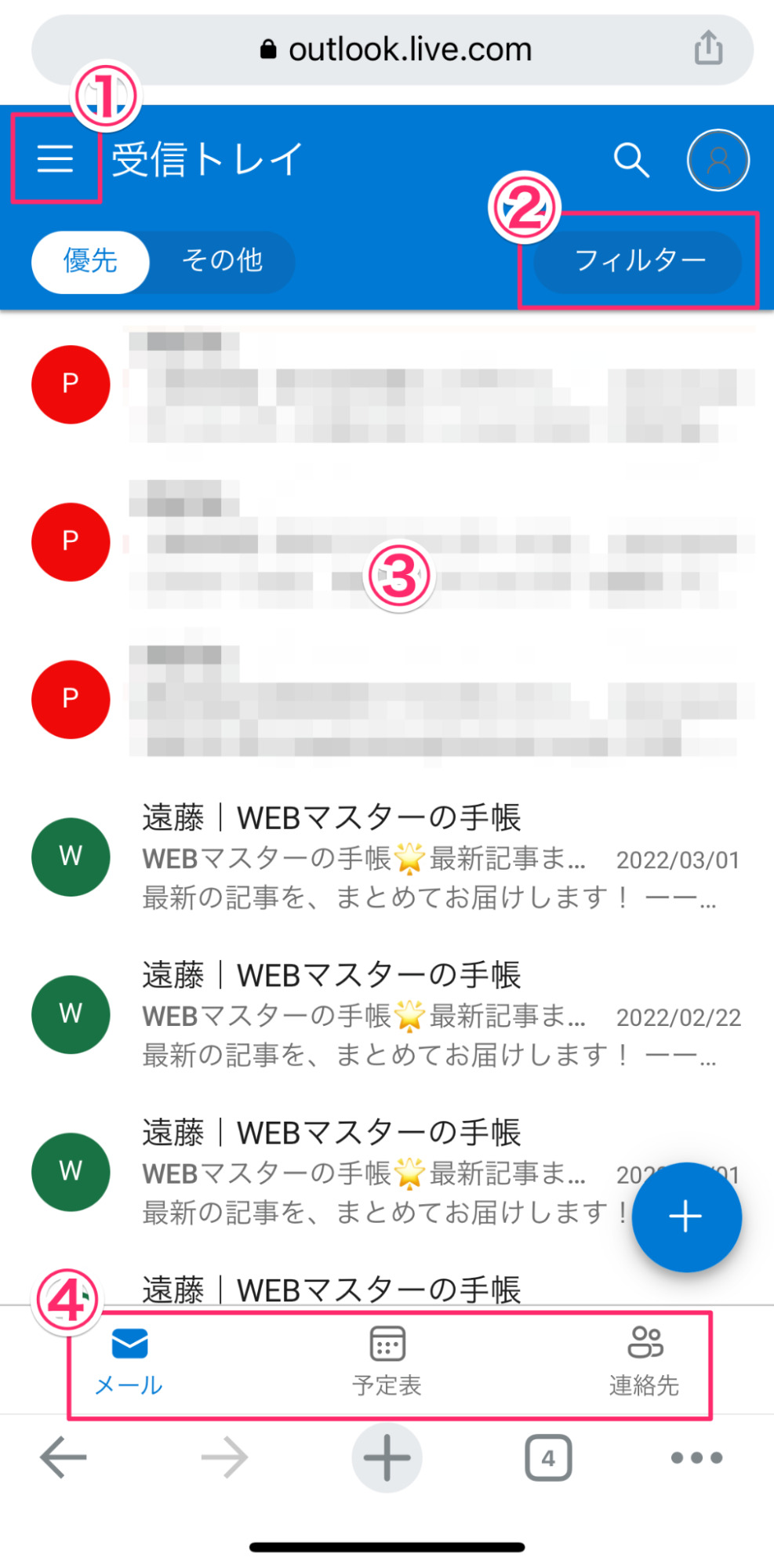
スマートフォンのブラウザアプリ(SafariやChromeなど)で、パソコン版と同じようにOutlook(https://outlook.live.com )を開きます。Microsoftのアカウントでログインをすると受信トレイが表示されます。
モバイルブラウザ版の受信トレイ
① フォルダー表示
画面左上(①)をタップすると、フォルダーが表示されます。
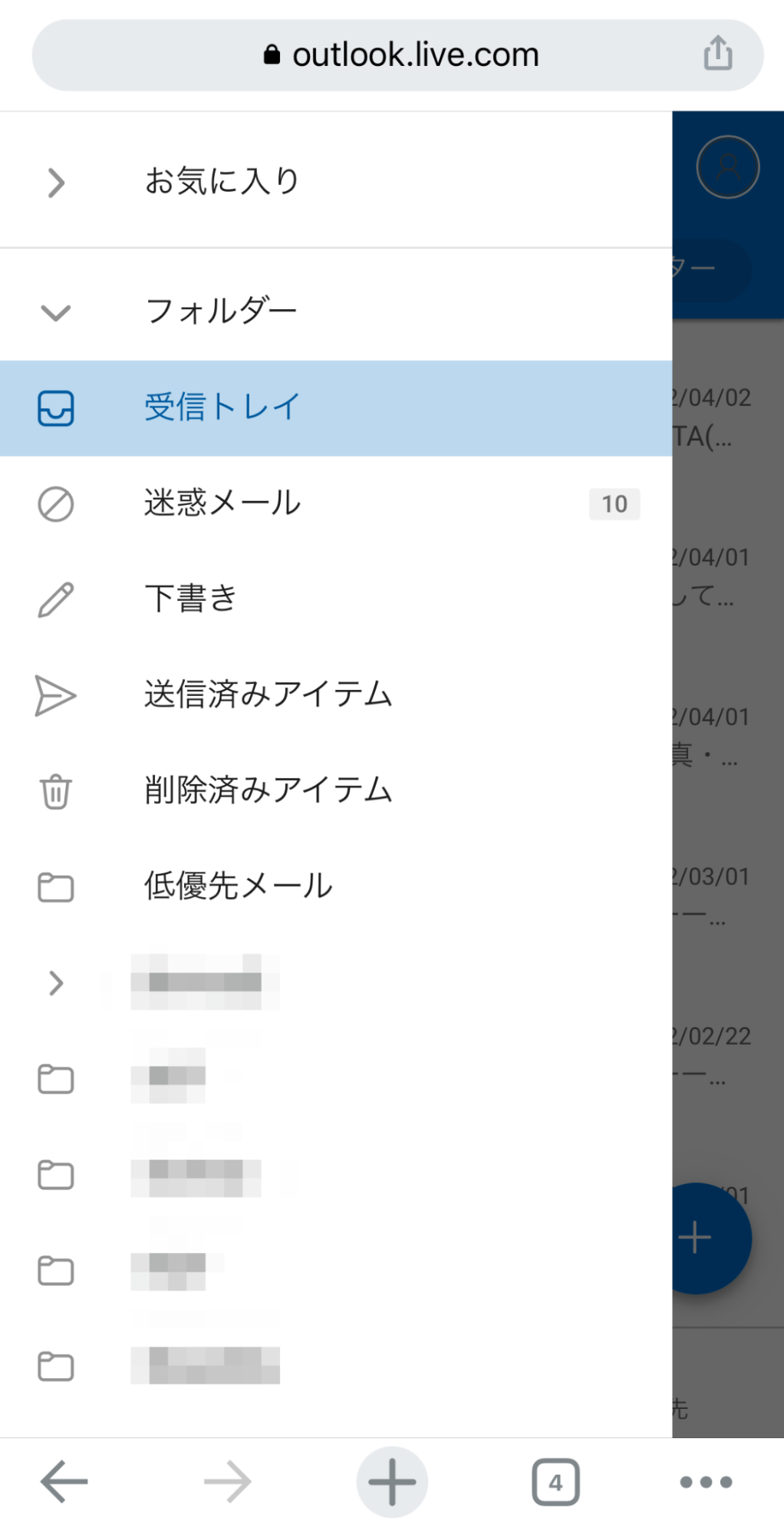
② 受信メールの絞り込み、検索、新規作成
画面右上(②)の「フィルター」をタップすると、受信メールの絞り込みができます。

フィルターの上にある虫眼鏡アイコンをタップすると検索ができます。
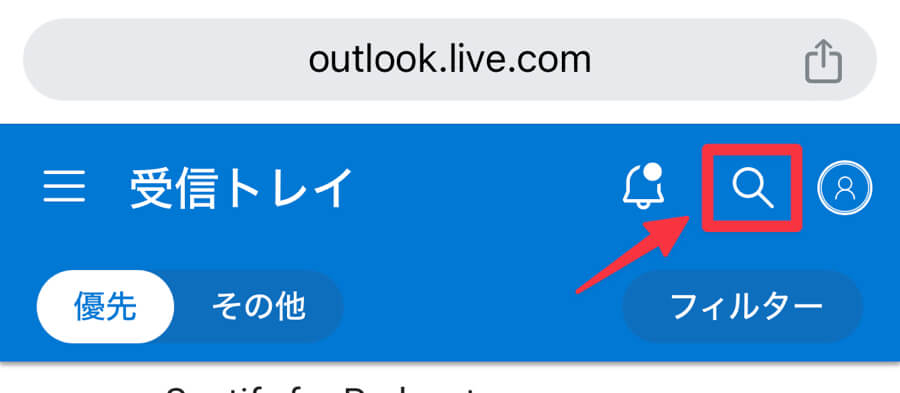
新しいメッセージの作成
新しいメッセージを作成するときは、画面の右下にある「+」の青い丸ボタンをタップします。
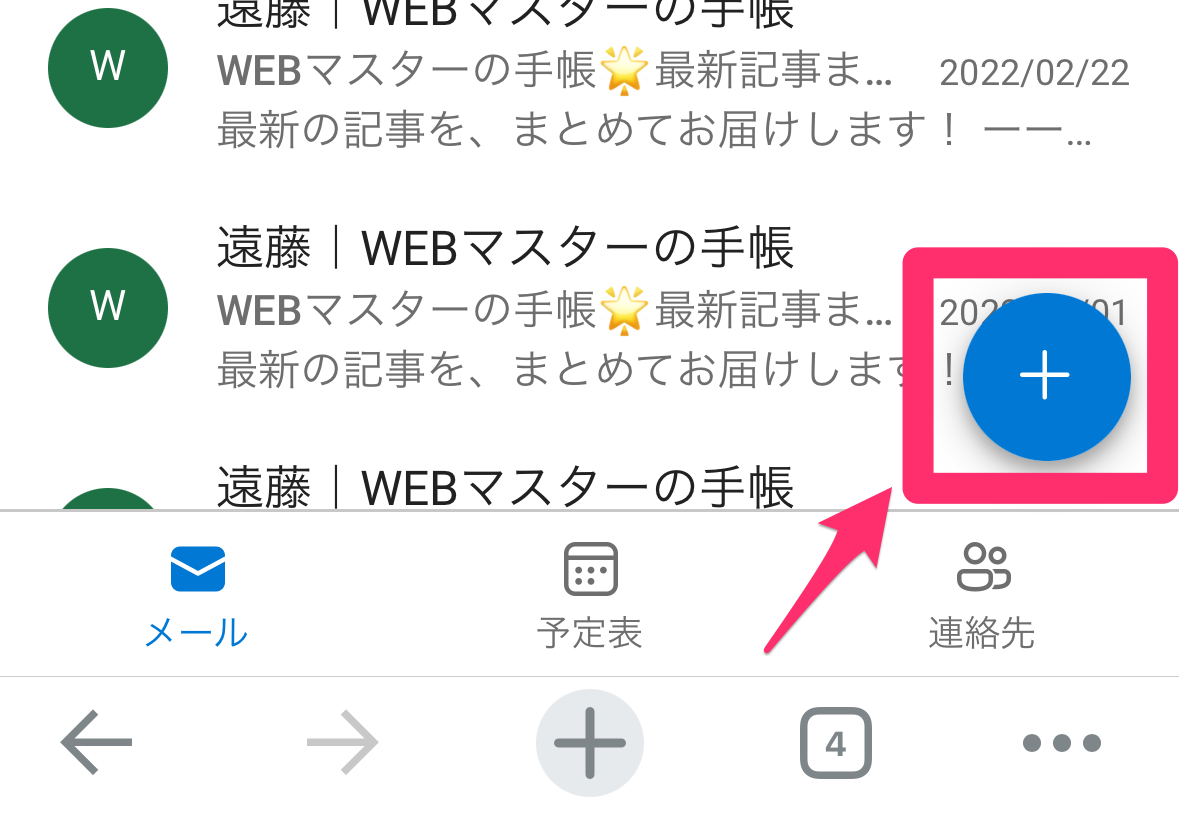
新しいメッセージの作成画面が開きます。画面、右上の「紙飛行機マーク」をタップするとメールが送信されます。
ファイルの添付などは、画面左下から設定できます。
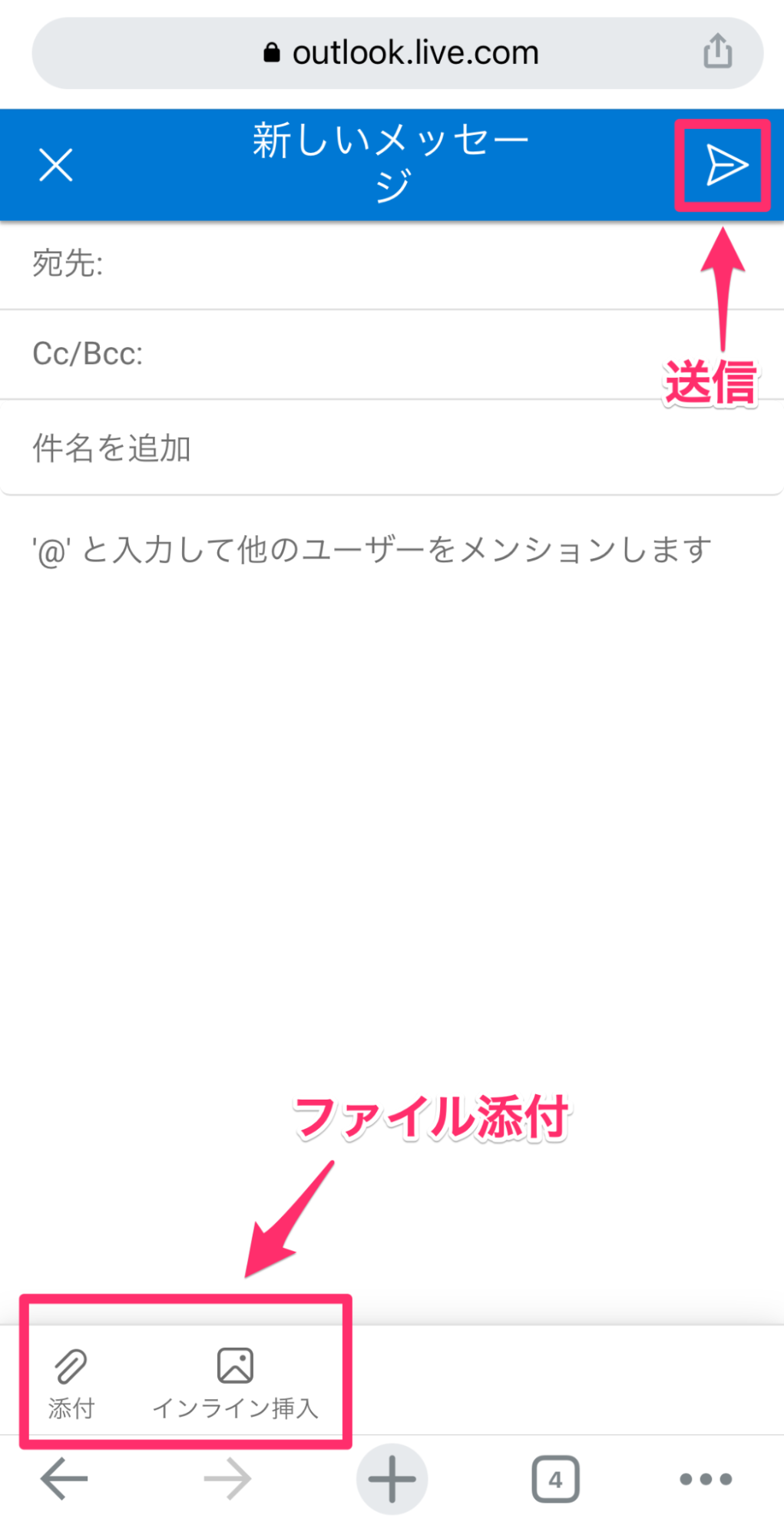
③ 受信メールの一覧
受信トレイの中央(③)には受信したメールが一覧表示されます。
④ カレンダー、連絡先
画面下(④)には、他ツール(メール、予定表、連絡先)のアイコンが並んでいます。
受信したメールを閲覧・返信する
受信トレイに表示されているメールをタップすると、そのメールを閲覧できます。
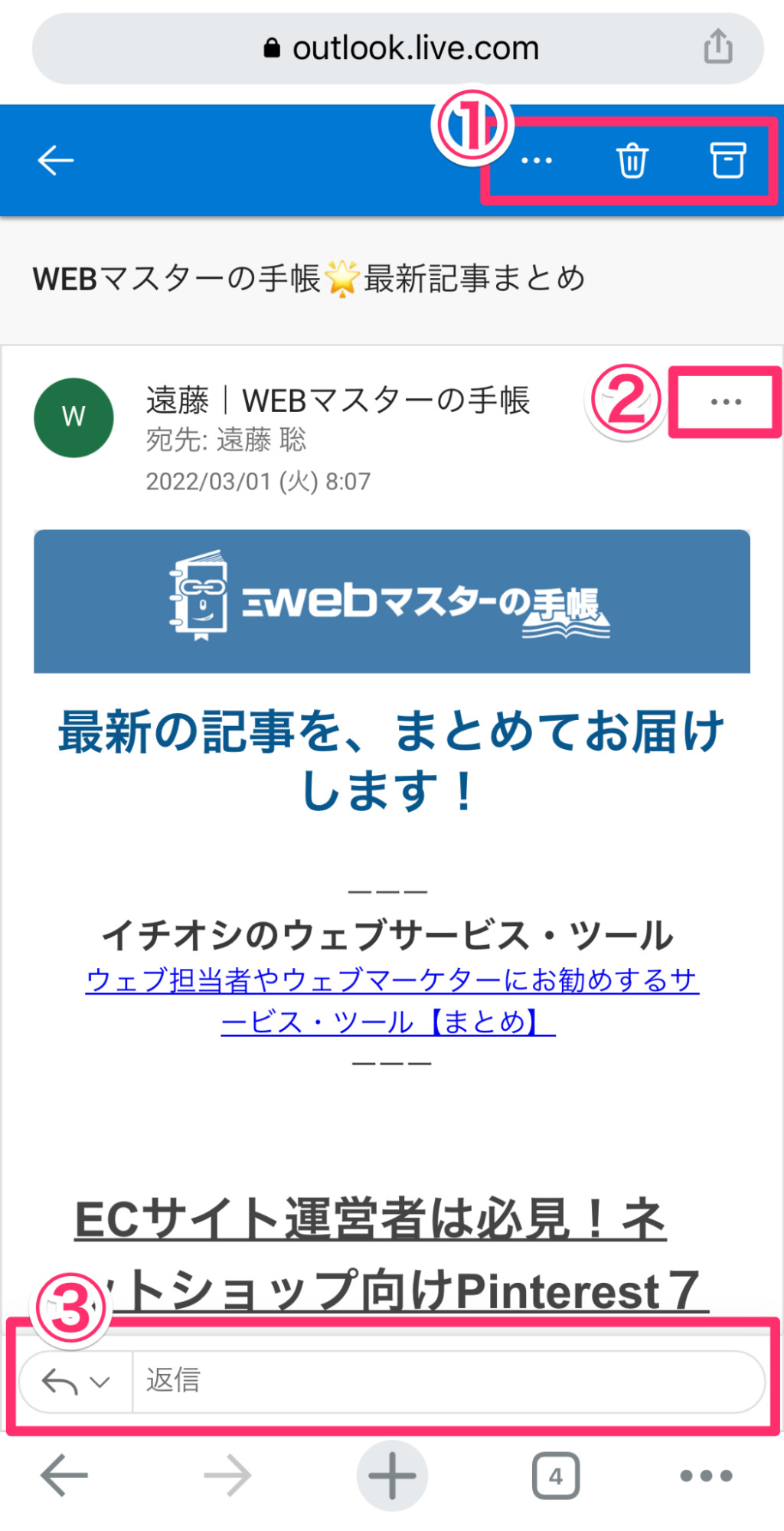
① 閲覧しているメールへのアクション設定
画面右上の「・・・」をタップすると、未開封設定やフラグを付ける、フォルダーへ移動などの設定ができます。
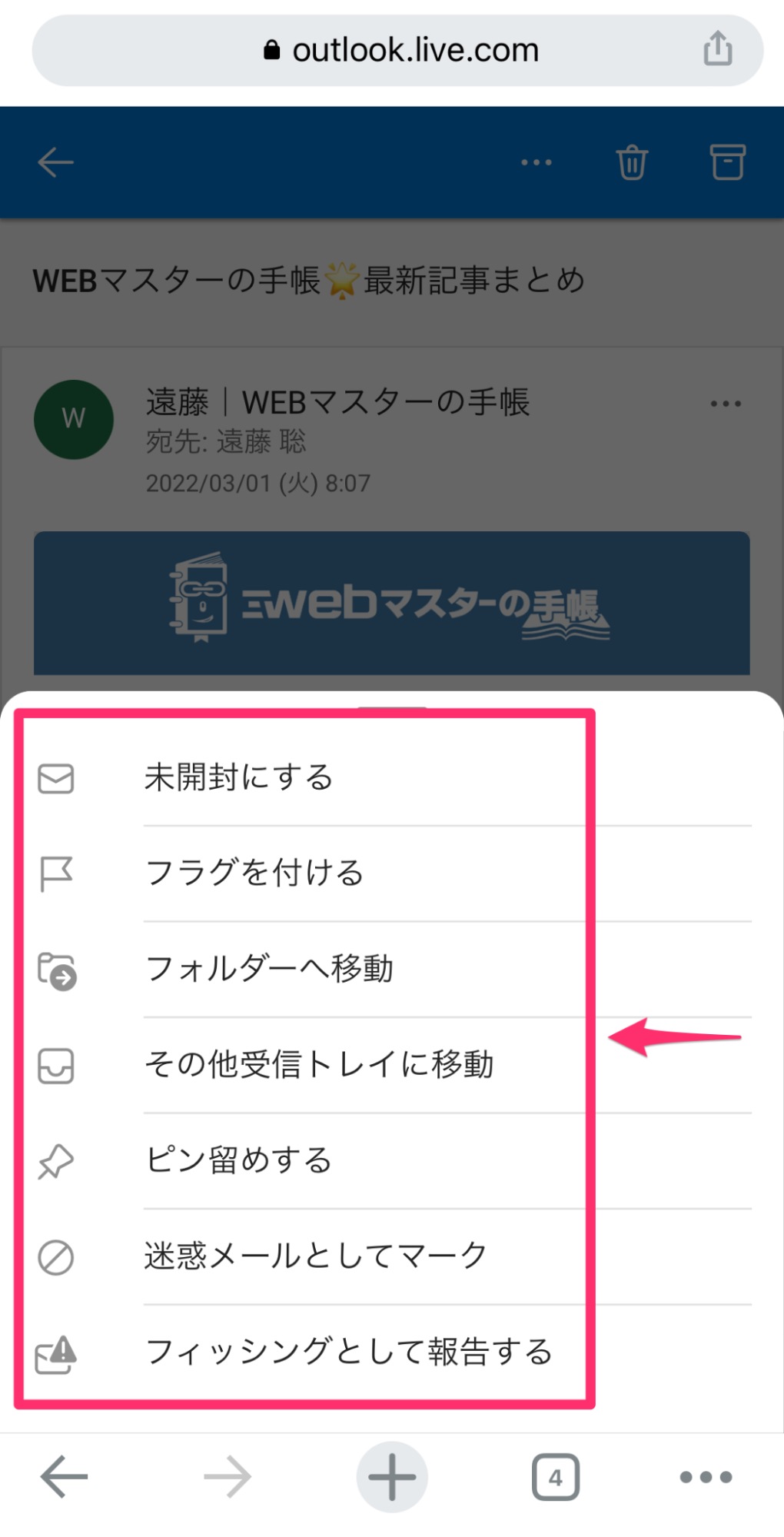
画面右上の「・・・」の右横にある「ゴミ箱アイコン」をタップすると、受信したメールの削除、「箱アイコン」をタップするとアーカイブへ移動ができます。
② メールに返信をする
受信メールの差出人の右側にある「・・・」(②)をタップすると、返信、全員に返信、転送、未開封にする、削除の選択ができます。
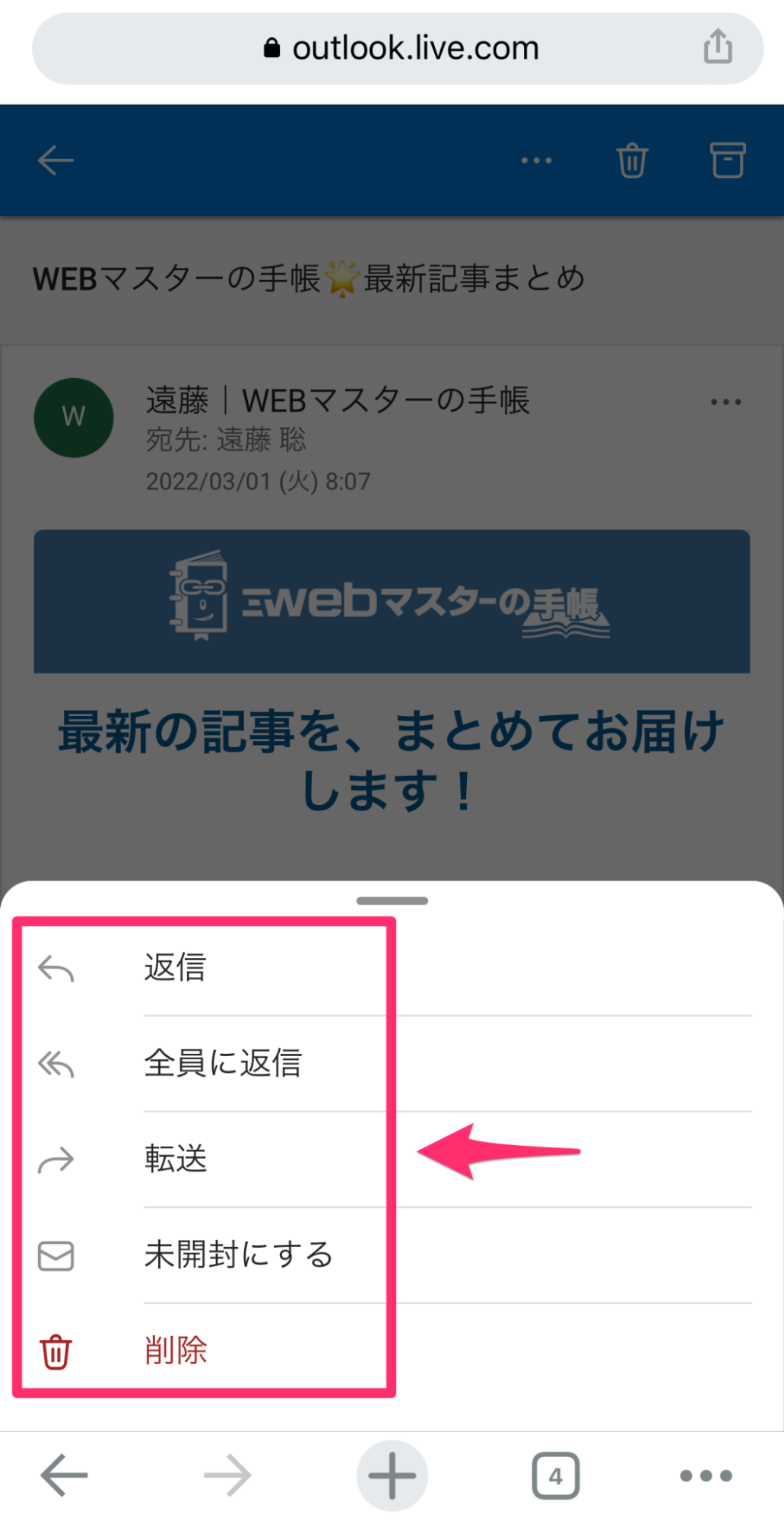
受信メール画面の下(③)に表示されているアイコンからでも、返信、全員に返信、転送ができます。
パソコンアプリ版のOutlook
ここからは、パソコンにインストールするアプリ(ソフト)版です。ここではMacのパソコンアプリの画面で解説をします。(※アプリにはWindows版、Mac版があります)
まずApp Storeで「Outlook」を検索してインストールをしましょう。インストール後は、Microsoftのアカウントでログインをします。

Outlookのパソコンアプリは、フォルダー、受信メール一覧、受信メールを、1画面で見ることができます。
① 操作メニュー
画面上部には、各操作のメニューが並んでいます。新規メールの作成、削除、アーカイブ、移動、フラグを設定、未読にするなど、全ての操作ができます。
② フォルダーの一覧
画面左には、フォルダーが並んでいます。
③ 受信メールの一覧
フォルダーの一覧の右側に、受信メールが一覧表示されます。
④ メールの閲覧
画面の右側には、受信メールの一覧で選択したメールが表示されます。メールタイトルの右側に返信用のアイコンが並んでいます。
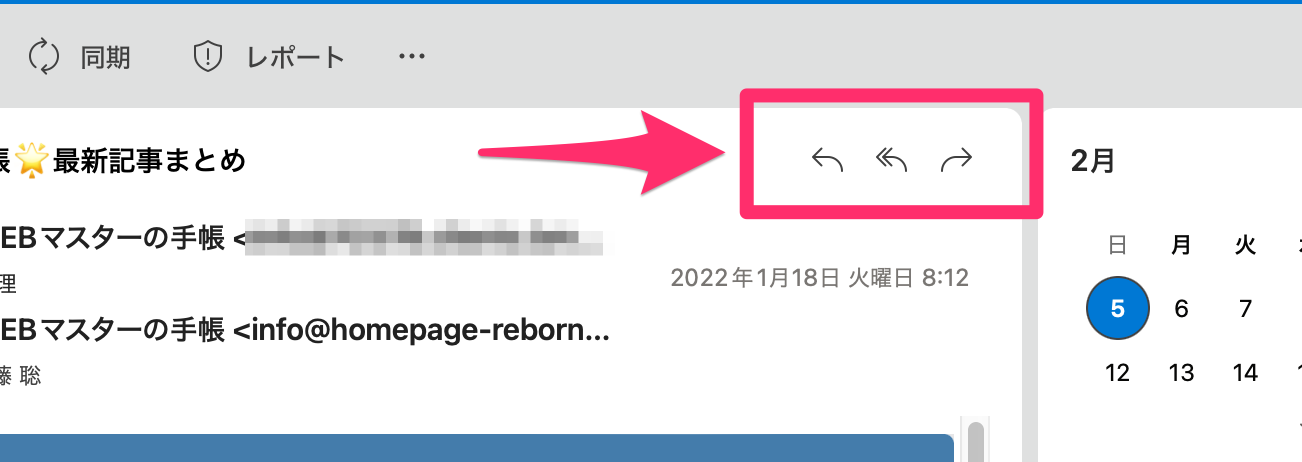
⑤ 他ツールのメニュー
画面の左端に、カレンダー、連絡先、タスク、メモのアイコンが表示されます。それぞれのアイコンをクリックすれば、ツールの画面が表示されます。
⑥ カレンダー
ログインに使っているMicrosoftアカウントと紐づいているOutlookカレンダーが表示されます。
新規メールの作成画面
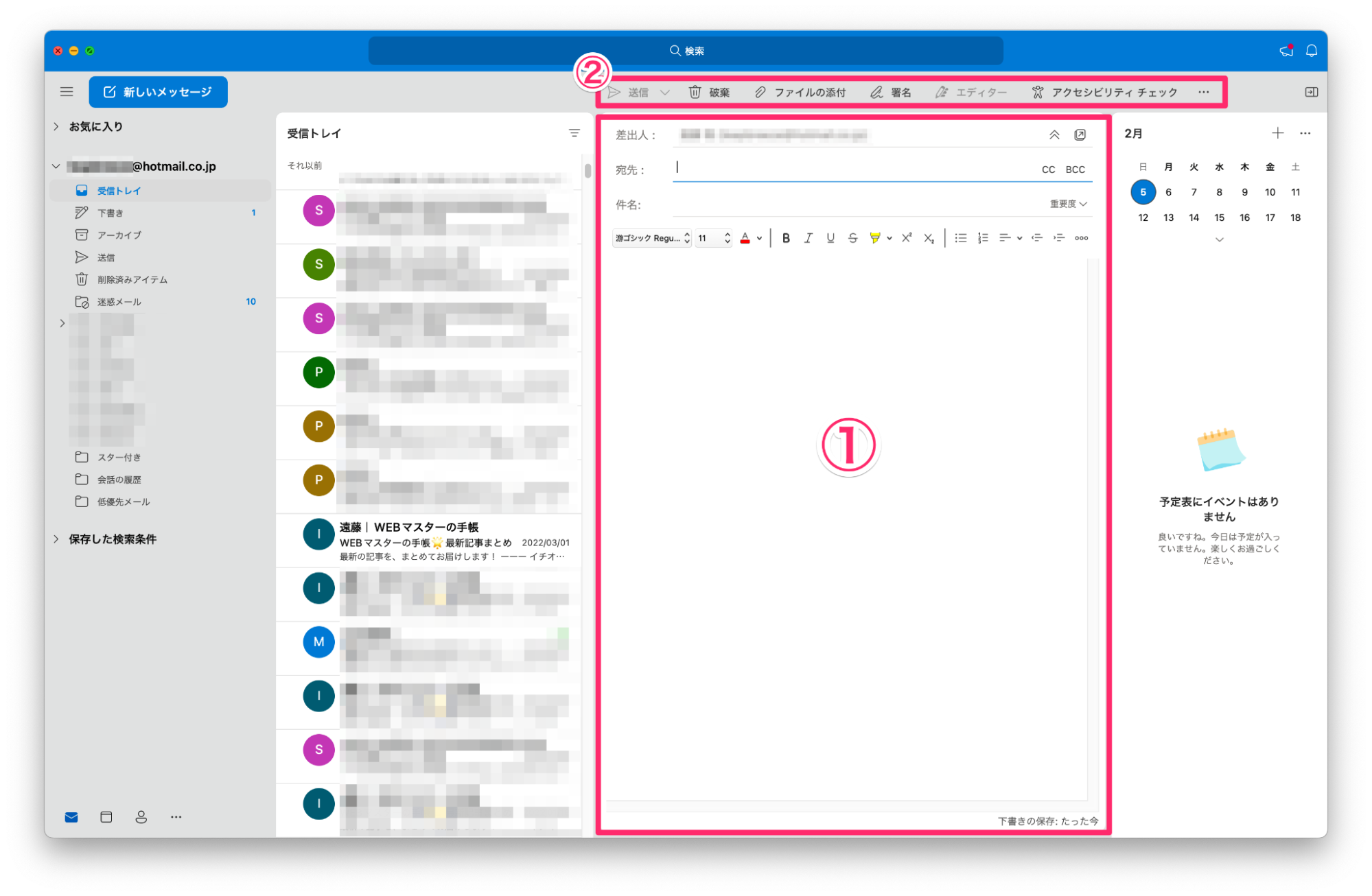
画面左上の「新しいメッセージ(青いボタン)」をクリックすると、新規メールの作成画面(①)に切り替わります。画面の上部(②)に、送信や破棄、ファイルの添付、署名などのメニューが並んでいます。
新しいメッセージの作成画面(①)で、差出人、宛先、件名などを設定できます。本文の装飾も可能です。
モバイルアプリ版のOutlook
モバイルアプリ版もAndroid版、iOS版があります。ここでは、iOS版の画面で解説をします。モバイルアプリ版もApp Storeから、スマートフォンにインストールをして、Microsoftのアカウントでログインをします。
優先受信トレイ
モバイルアプリ版の受信トレイで、他と異なりTOPページで「優先受信トレイ」が表示されます。「優先受信トレイ」とは、OutlookのAIが自動で「優先度が高い」と判断したメールが表示されます。

優先と表示されているタブを「その他」にスライドさせると、受信したメールの一覧が表示されます。
フィルター
画面右上の「フィルター」をタップすると、受信メールの受信メールの絞り込みができます。
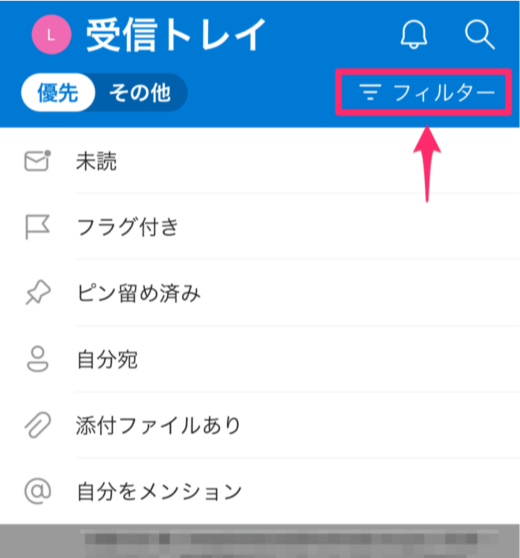
受信メールに返信をする
受信メールを開くと、モバイルブラウザ版と同じ画面が表示されます。(同じ部分はモバイルブラウザ版の解説を参照してください)モバイルブラウザ版とは、画面下のメニューが異なります。
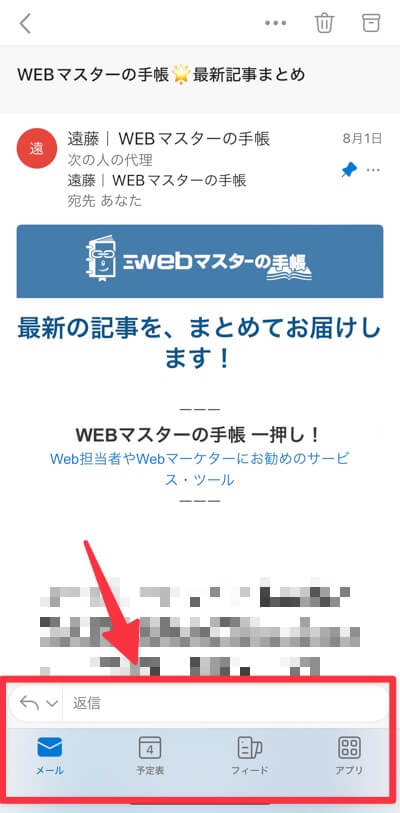
返信と表示されている横長の枠をタップすると、返信文の入力スペースが表示されます。返信の左にある矢印をタップすると、返信、転送、受信者を編集または表示の選択ができます。
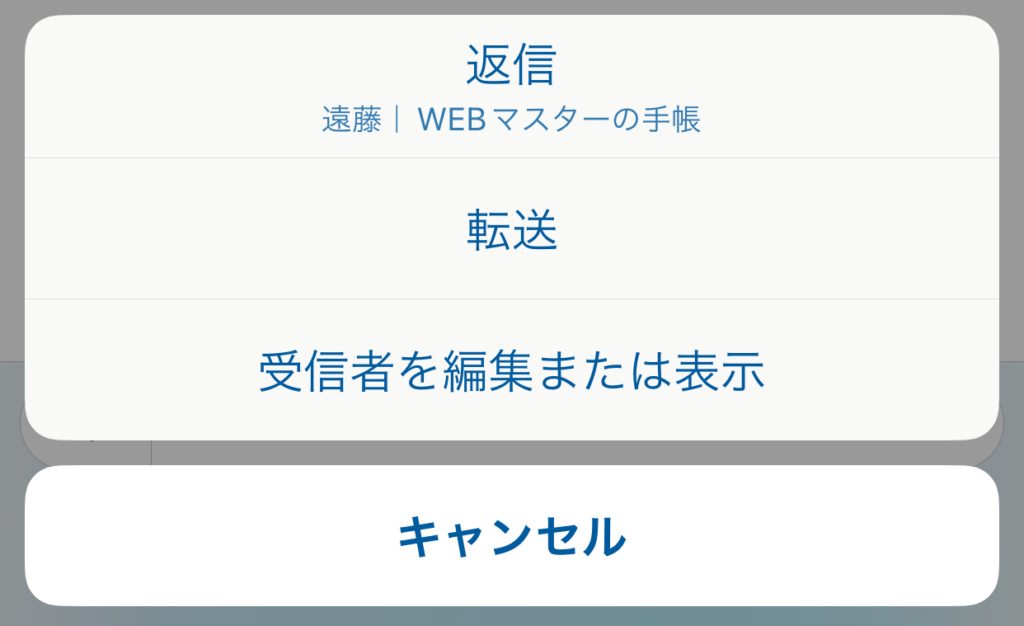
新規メールを作成する
新たにメールを作成するときは、受信トレイの画面右下に表示されている「青い+ボタン」をタップします。
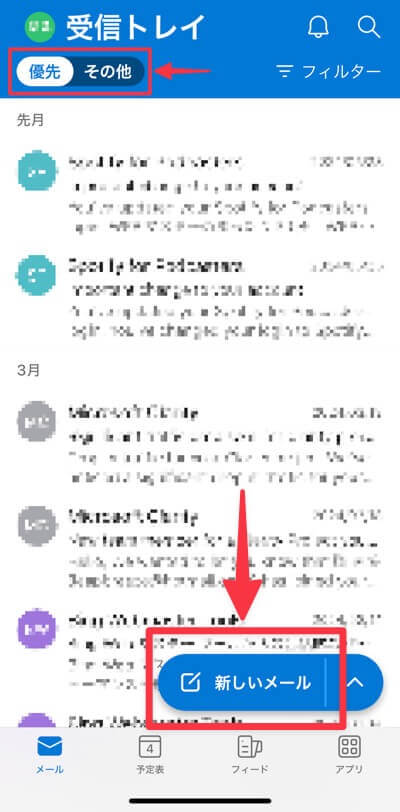
これで、新しいメッセージ(メール)の作成画面が表示されます。
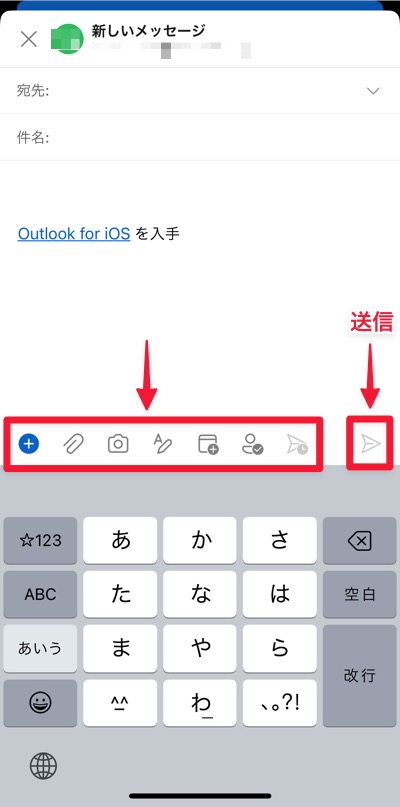
本文入力スペースの左下に、アイコンが並んでおり、ファイルの添付やスマートフォンのカメラで写真を撮影して添付する、書式の選択ができます。一番左の「+」をタップすると、その他のツールが表示されます。
モバイルブラウザ版と違うのは、並んでいるアイコンの「テキスト書式設定」の右にある「カレンダーアイコン」と「空き時間の送信」の有無です。「カレンダーアイコン」をタップすると「新しいイベント」の作成ができます。
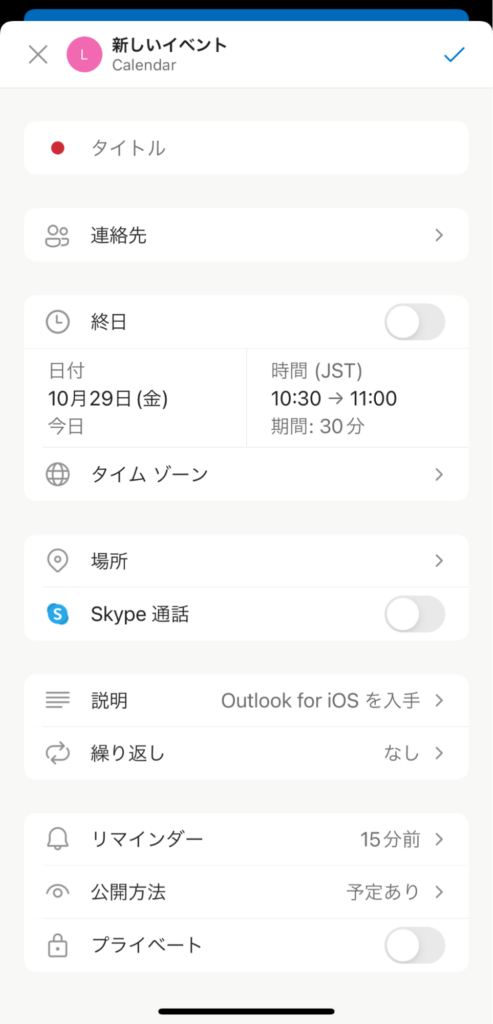
カレンダーアイコンの右にある「人形アイコン」をタップすると「空き時間の送信」を追加することができます。
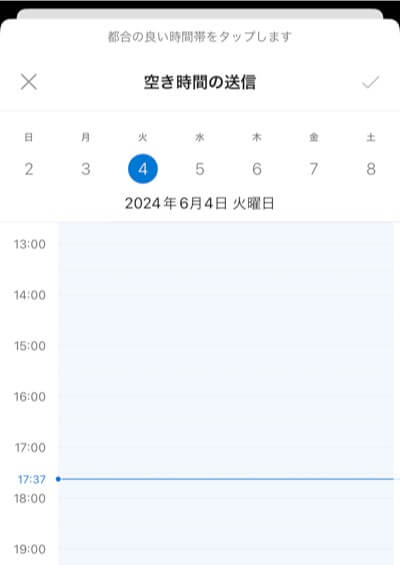
「空き時間」を設定すると、メール本文内に「都合のよい時間」として表示されます。
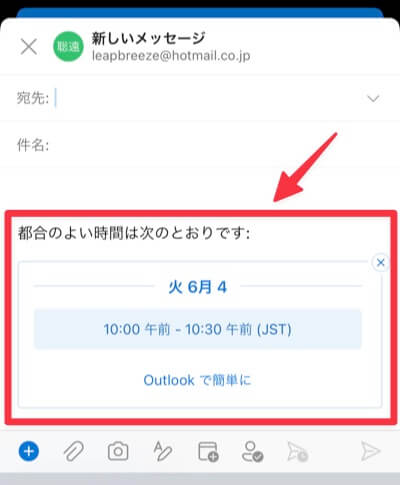
メールの作成が完了したら、画面右下の「青い紙飛行機アイコン」をタップすれば、メールの送信ができます。
メールマガジン担当者がOutlookで気をつけるべき注意点
最後にメールマガジン担当者向けにOutlookの注意点を解説します。
Benchmark Emailの調査では、会社アドレスで2番目に使われている
冒頭でも、お伝えしたように、Benchmark Emaikの調査で、Outlookは会社のアドレスとして2番めに使われているという結果がでています。
MicrosoftのOffice365を導入している会社の場合、OutlookがOffice365に含まれているので、メールソフトとしてOutlookを使用していることが多いでしょう。Outlookを使えば、Microsoft Teasmsとの互換性もあり、予定表を使って会議の調整もしやすいなどの利点もあります。
メールマガジン担当者は、Outlookで、メールが受信されていることも想定して取り組むべきでしょう。
Outlookでの差出人・件名・プレヘッダテキストの見え方
ここまで解説をしてきた内容を見て頂ければ、Outlookのブラウザ版、アプリ版で、受信したメールがどのように表示されるのかが、おわかりになると思います。
受信したメールのアイコンは、パソコン版(Mac)アプリ以外は、アイコンが表示されました。基本的にはメールアドレスの最初の文字が表示されます。
最もはっきり表示されるのが「差出人」です。差出人名を設定せずにメール配信をすると、メールアドレスが表示されてしまいます。メールマガジンを送るときは、しっかりと差出人名を設定しましょう。
次に件名です。ブラウザやアプリの横幅によって、表示される文字数は変わりますが、概ね13〜18文字で省略されるようです。大事なことは冒頭に書きましょう。
プレヘッダテキスト(概要文)は、ブラウザ版、アプリ版でも件名よりも多い文字数が表示されます。パソコンアプリの場合は、少なくなることもあるようです。
いずれにしても、大事なことは冒頭に書くのが鉄則ですね。
(関連記事)
・Yahoo!メールの基本の使い方とアイコンを解説!10年ぶりにリニューアルされたPC版での表示は?
・Gmail受信画面のアイコンやラベルの意味を解説!スターマークと重要マークの使い分けは?