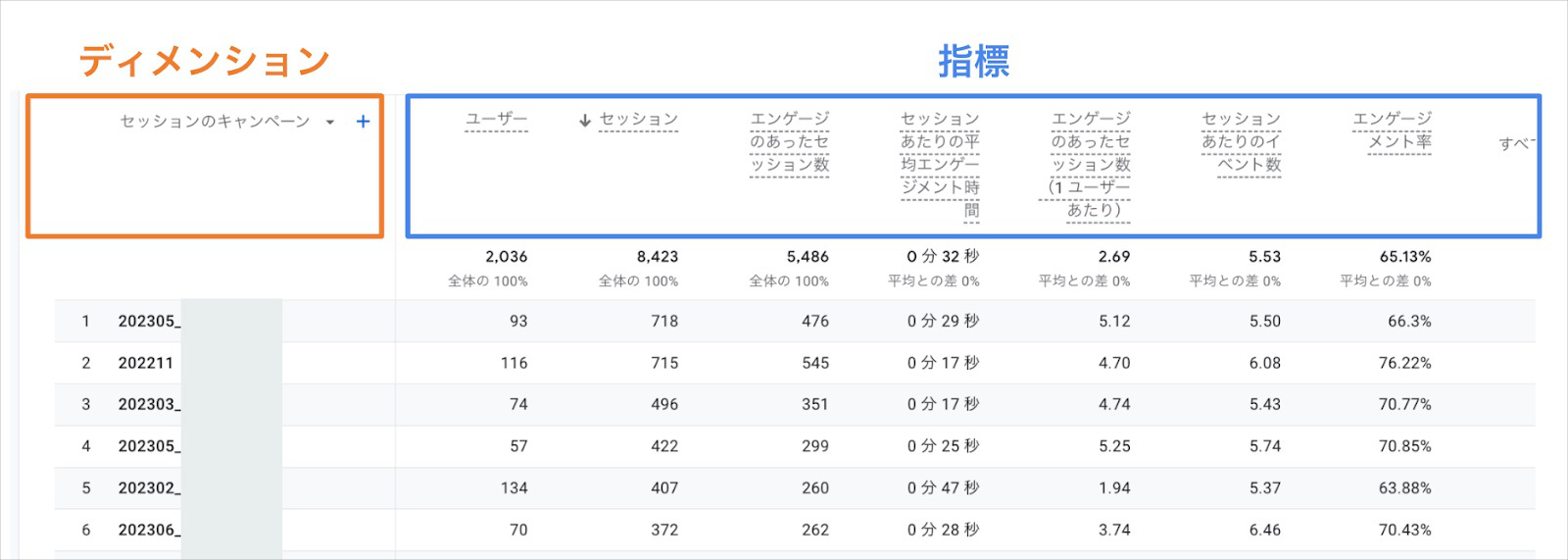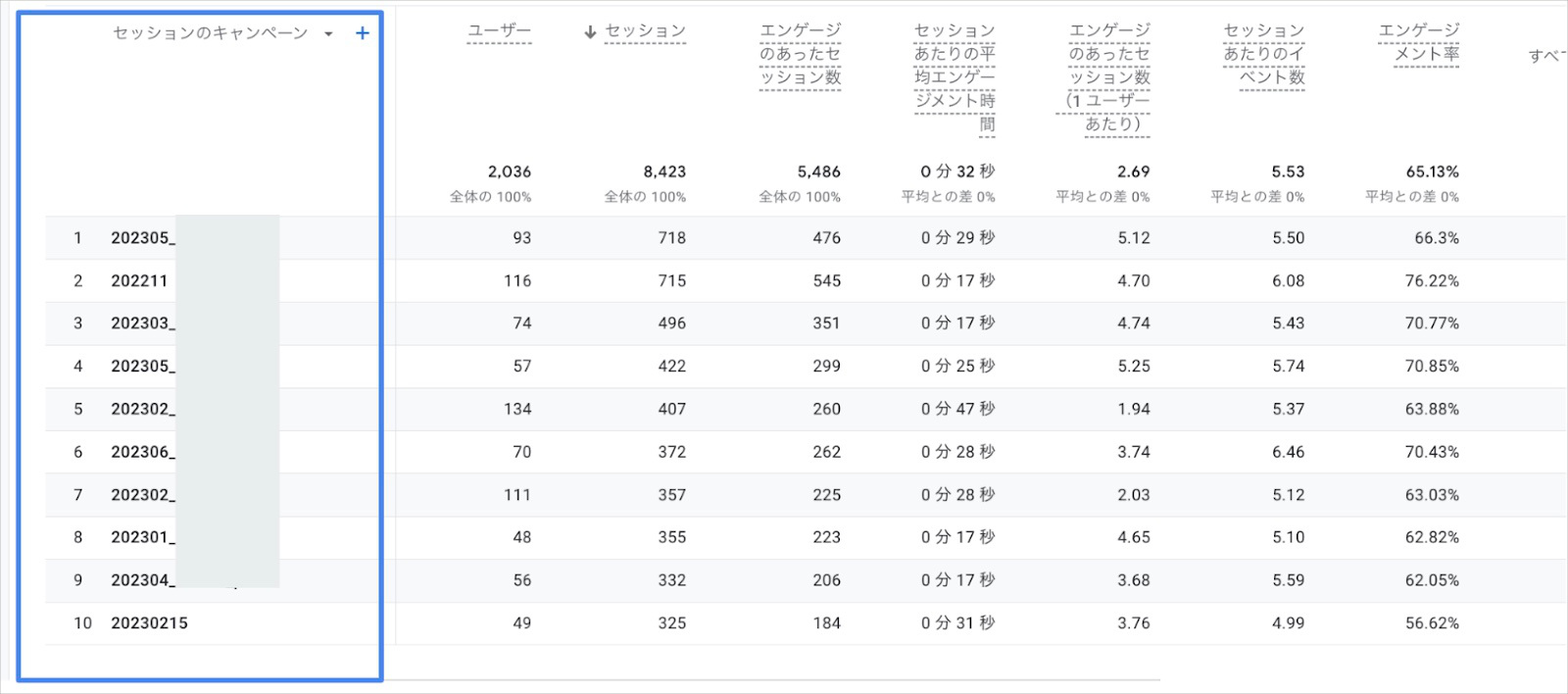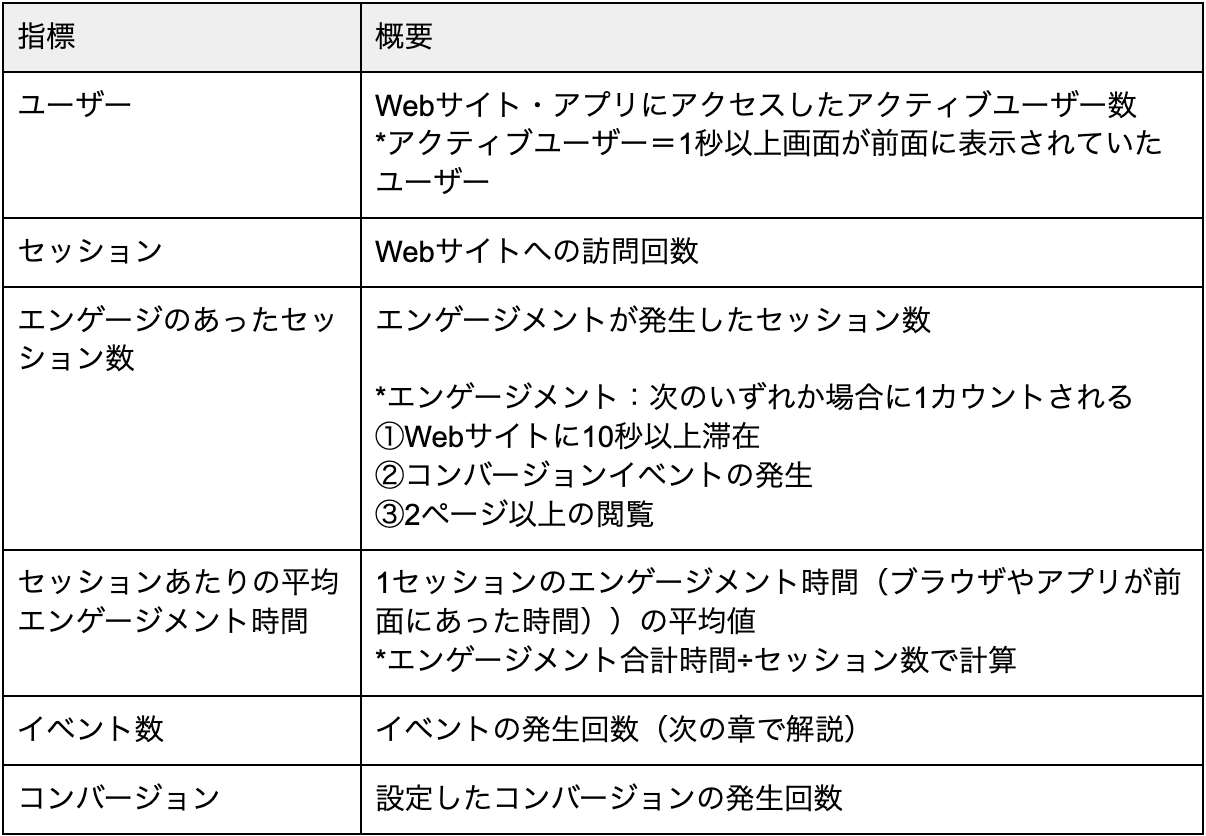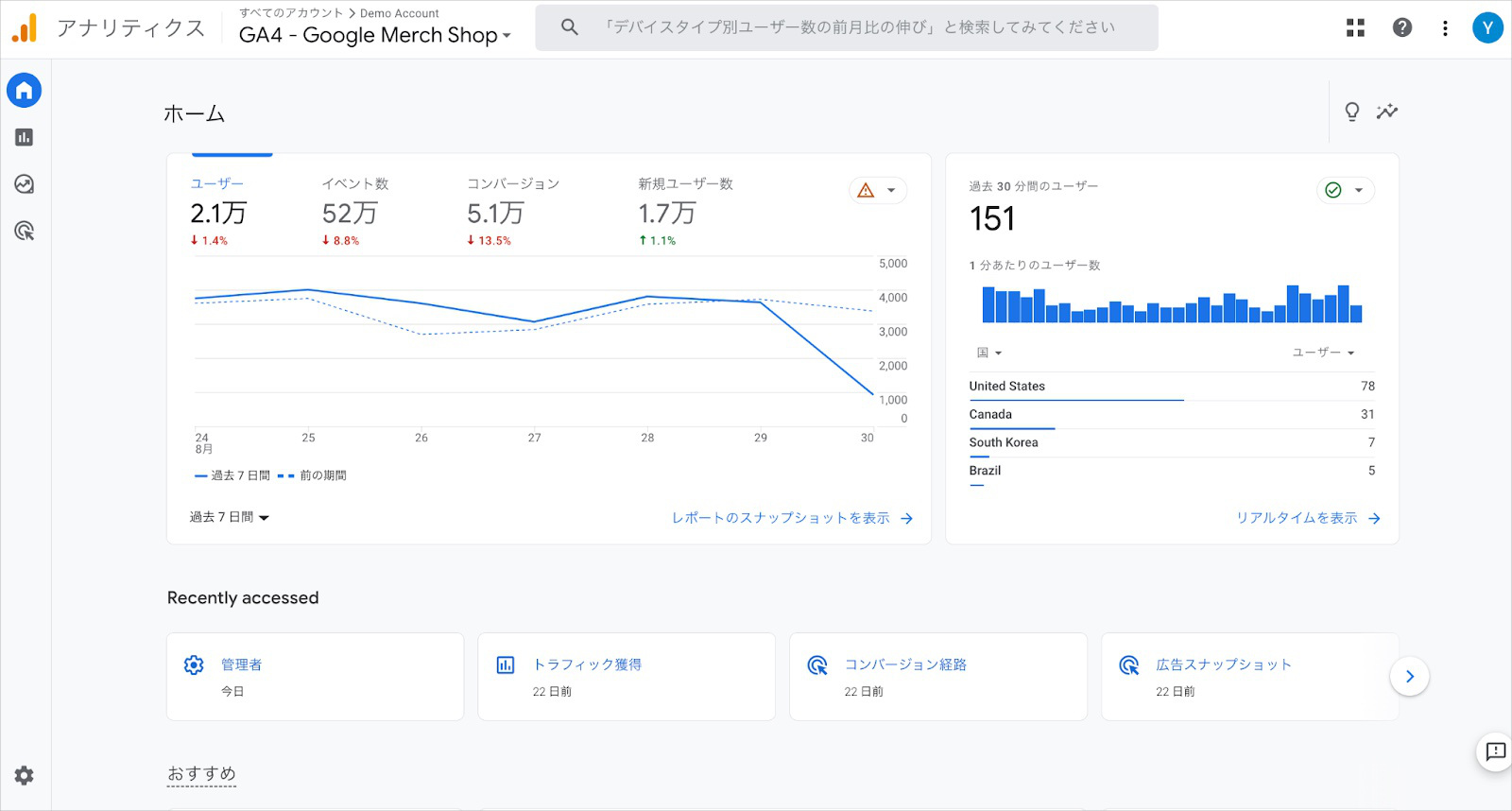※本記事は2023年9月時点での情報を元に執筆したものです。
メルマガの効果測定では、「開封」や「クリック」などの指標を参考にされている方は多いと思います。メール配信ツールのレポート機能を利用すれば、主要な指標の計測は可能です。
一方で、さらに踏み込んで「メルマガ配信が自社にもたらしている成果」を確認するには、読者のWebサイトでの行動や、購入・申込などのコンバージョンまで計測する必要があります。
本記事では、代表的な解析ツールであるGA4を利用するメリットや、メルマガの効果測定を行うための基本的な操作方法を解説します。
目次
GA4(Googleアナリティクス)とは
GA4(Googleアナリティクス)は、Googleが提供しているWebサイトのアクセス解析ツールです。
2023年7月1日に、GoogleアナリティクスはUAからGA4へバージョンアップしました。前バージョンのUA(ユニバーサルアナリティクス) ではセッションを軸に分析をしていた一方、GA4ではユーザーの行動に焦点を当てて分析が行われるようになりました。この変更によって、ユーザーの行動をより詳細に理解・分析できるようになりました。
尚、UAで使われていた項目や分析方法が廃止されていたり、定義が変更されている用語もあるので注意が必要です。
メルマガの効果測定でGA4を導入するメリット
GA4を導入するメリットは、「メール配信ツールではカバーできないWebページでのユーザーの動向を分析できる」という点です。
最初に、私たちがメルマガを配信した後の読者の行動について考えてみましょう。
読者はメールの受信ボックスを確認し、気になったメールがあれば開封します。そして、内容に目を通し、気になるコンテンツや商品があればリンクをクリックします。
クリックをするとWebページに遷移するため、メールからは一度離れます。遷移先でサイトを閲覧したり、商品を購入することになります。
Benchmark Emailのような一般的なメール配信サービスで分析ができるのは、Webページに遷移する前の「クリック」までです。その後の読者の行動については、別のツールを利用して分析する必要があります。
分析可能な指標の例としては、下記のようなイメージとなります。
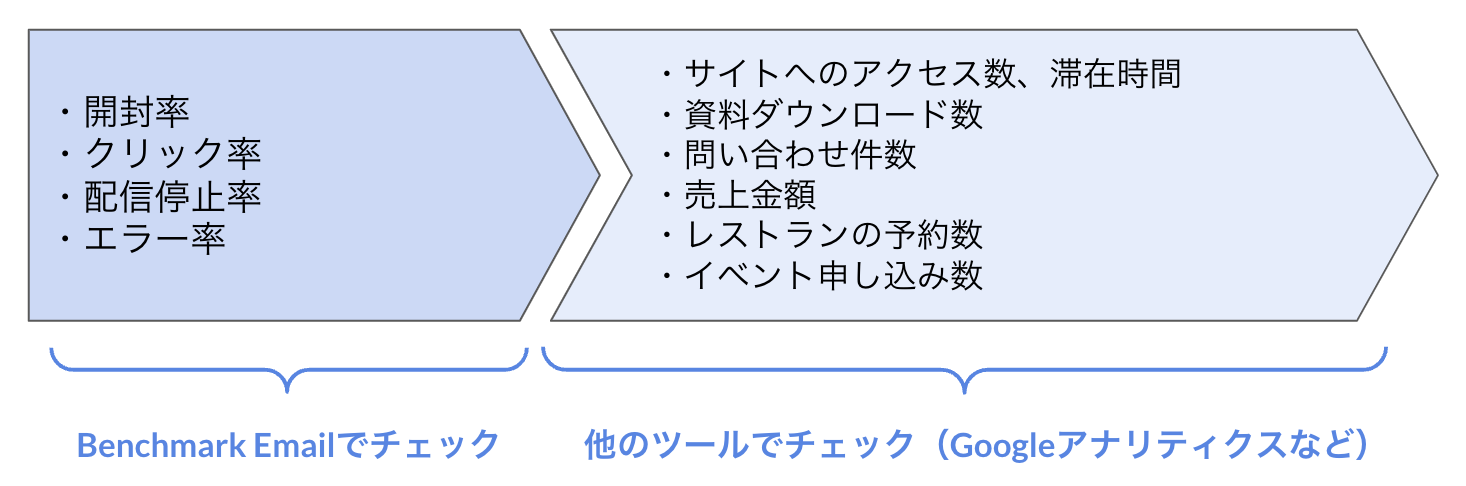
Googleアナリティクスでは、購入金額やお問い合わせ件数など、具体的な数値を可視化することができます。これにより、メルマガがビジネスにどれだけの効果をもたらしているかを把握することができます。
メルマガ経由のアクセスを調べるには?
配信したメルマガ毎の効果をGA4で測定するためには、URLにパラメータを設定する必要があります。
パラメータとは、以下のようにURLに続く「?」以降の部分のことで、キャンペーンソース、キャンペーン名、キャンペーン媒体の3つのパーツを含む形で構成されています。
※このうちキャンペーン媒体を表す「utm_medium=email」はGAが定めている固定値です。パラメータをご自身で設定する場合は、定義から外れる値に変えないよう注意しましょう。詳細なパラメータの設定方法については、公式のサポートページをご確認ください。
Benchmark Emailでパラメータを自動付与する方法
Benchmark Emailには「GA連携機能」があり、パラメータ付きのURLをユーザー様が手動で設定しなくても、連携ボタンをオンにするだけで、全リンクへパラメータを付与することができます。パラメータの「キャンペーン名」の部分は、メール毎に自由に設定できます。
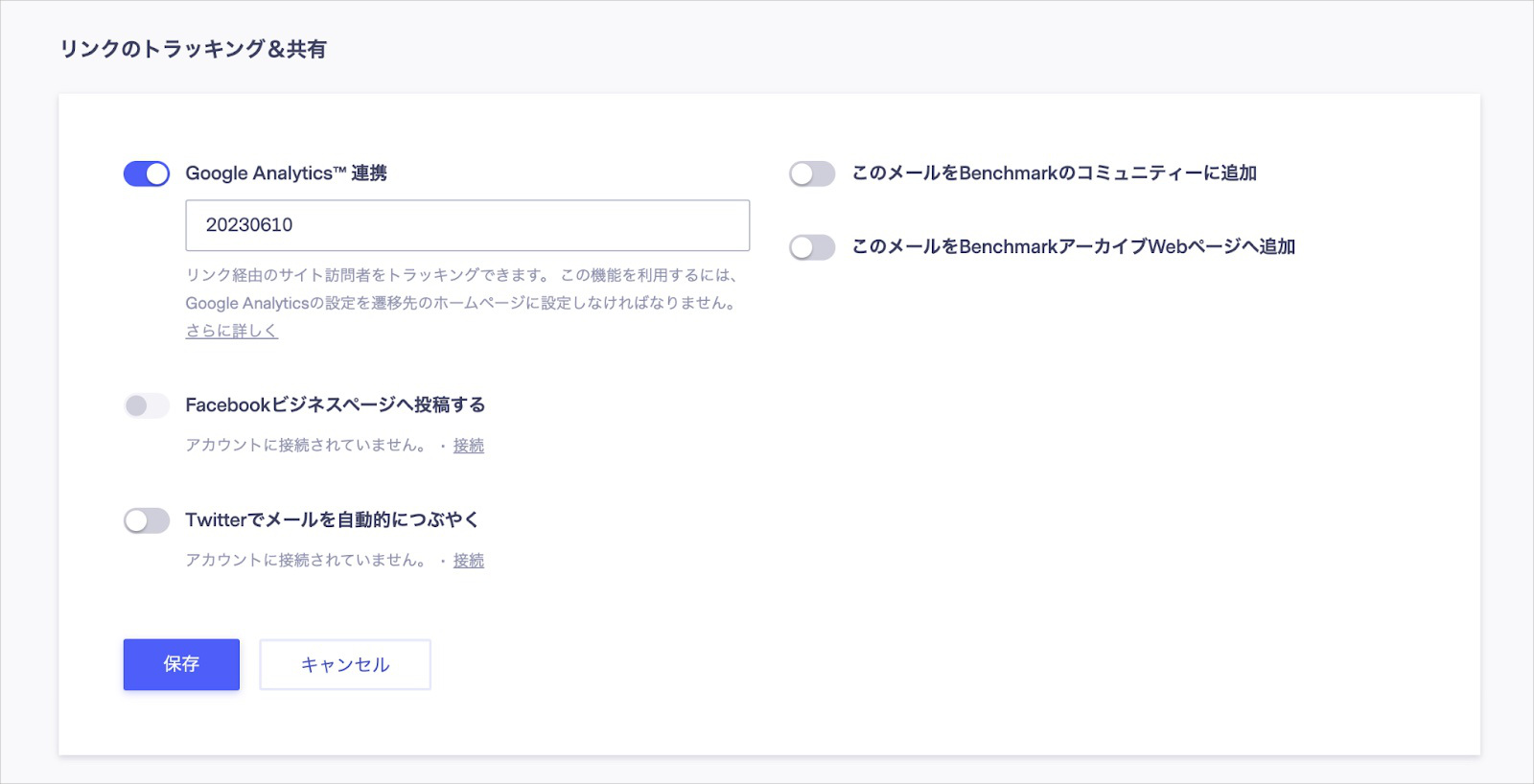 ・キャンペーンソース:BenchmarkEmail(自動付与)
・キャンペーンソース:BenchmarkEmail(自動付与)
・キャンペーン名:メール毎に自由に設定
・キャンペーン媒体:email(自動付与)
GA4で分析をする際に「どのメルマガの効果なのか」を分かりやすくするため、キャンペーン名にはメルマガを送った日付や、実施したイベント名などを入れておくと良いでしょう。
(例:「20230610_sale」「Event_202306」など)
このようにしてGA連携を行うと、GA4の画面ではユーザーの流入元を示す「セッションの参照元 / メディア」の列に、「BenchmarkEmail / email」と表示されるようになります。
これで、Benchmark Emailから配信したメルマガ全体の効果を確認できます。
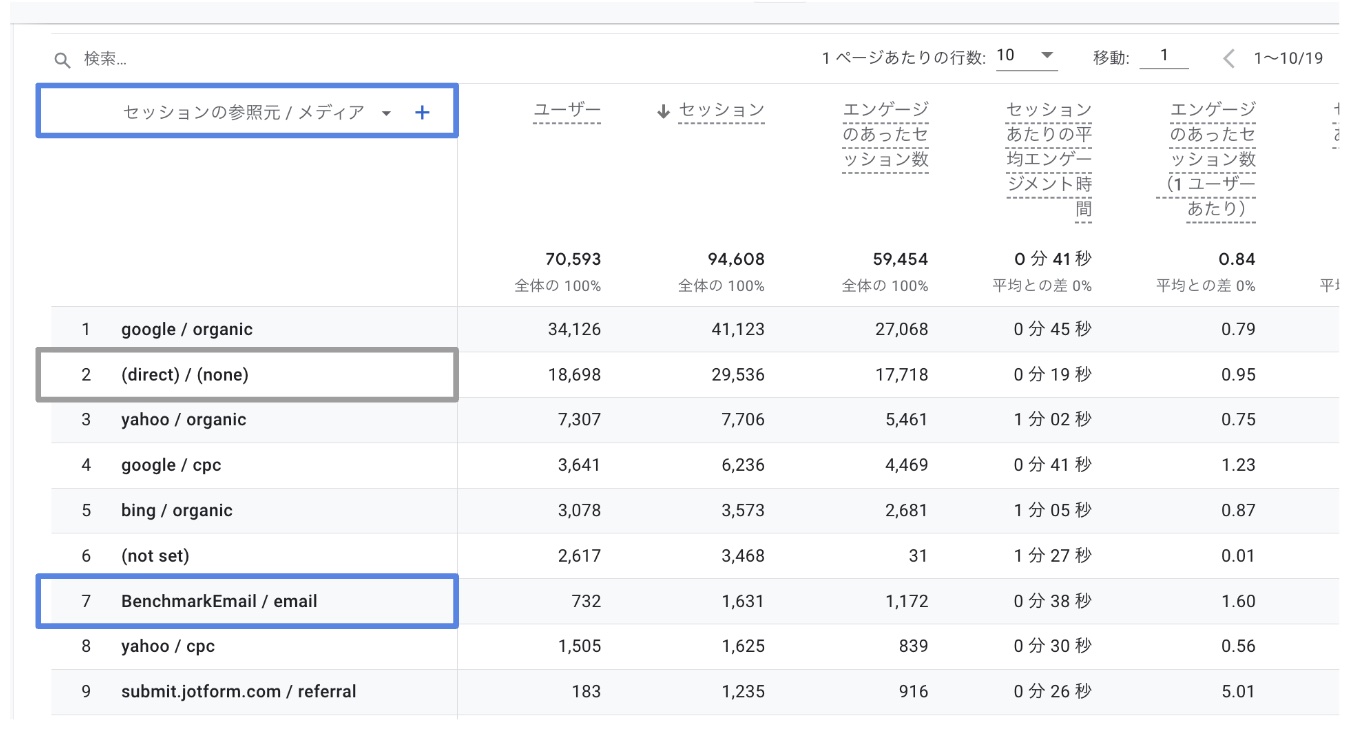 もしパラメータを付与しなかった場合は、上記のグレー枠のように「(direct) / (none)」と表示されてしまいます。「(direct) / (none)」は、ユーザーの流入元が不明な場合に表示がされるので、メルマガからの流入を判別することができなくなります。
もしパラメータを付与しなかった場合は、上記のグレー枠のように「(direct) / (none)」と表示されてしまいます。「(direct) / (none)」は、ユーザーの流入元が不明な場合に表示がされるので、メルマガからの流入を判別することができなくなります。
メルマガの効果を確認するには、GA4測定用のパラメータを必ず設定しましょう。
GA4のレポートでメルマガの効果を確認する方法
GA4でWebサイトへの流入元を確認し、各指標の数値を確認する方法をご説明します。
- GA4にアクセスします。左側メニューから「レポート>ライフサイクル>集客>トラフィック獲得」とクリックします。
※レポートに「ライフサイクル」が表示されていない場合は、追加設定を行います。詳細は公式のサポートページをご確認ください。 - 表上部の「セッションのデフォルト チャネルグループ」と書いてある箇所をクリックし、ディメンションを変更します。
- 「セッションの参照元 / メディア」を選択します。
上記画像のようにBenchmark Emailで設定したメール毎のパラメータが表示され、「指標」の部分で各メルマガがもたらした効果を確認することができます。
※尚、Benchmarkレポート上のクリック数はセキュリティソフトによるものも含まれるなど計測方法が異なるため、必ずしもGA上のデータと一致しません。
GA4での「イベント」とは?
GA4では、全てのデータを「イベント」という単位で計測します。
例えば、ページの閲覧は「page_view」というイベント、ファイルのダウンロードは「file_download」というイベント、スクロールは「scroll」といったように、ユーザーの一つ一つの動向をイベントと考えます。
イベントには主に以下のようなものがあります。詳細は公式のサポートページをご確認ください。
・自動的に収集されるイベント(自動収集)
・推奨イベント(手動設定)
・カスタムイベント(手動設定)
本記事ではそれぞれの概要をご紹介します。
・自動的に収集されるイベント(自動収集)
自動的に収集されるイベントは、特に細かい設定をしなくても確認できる項目です。
(例)
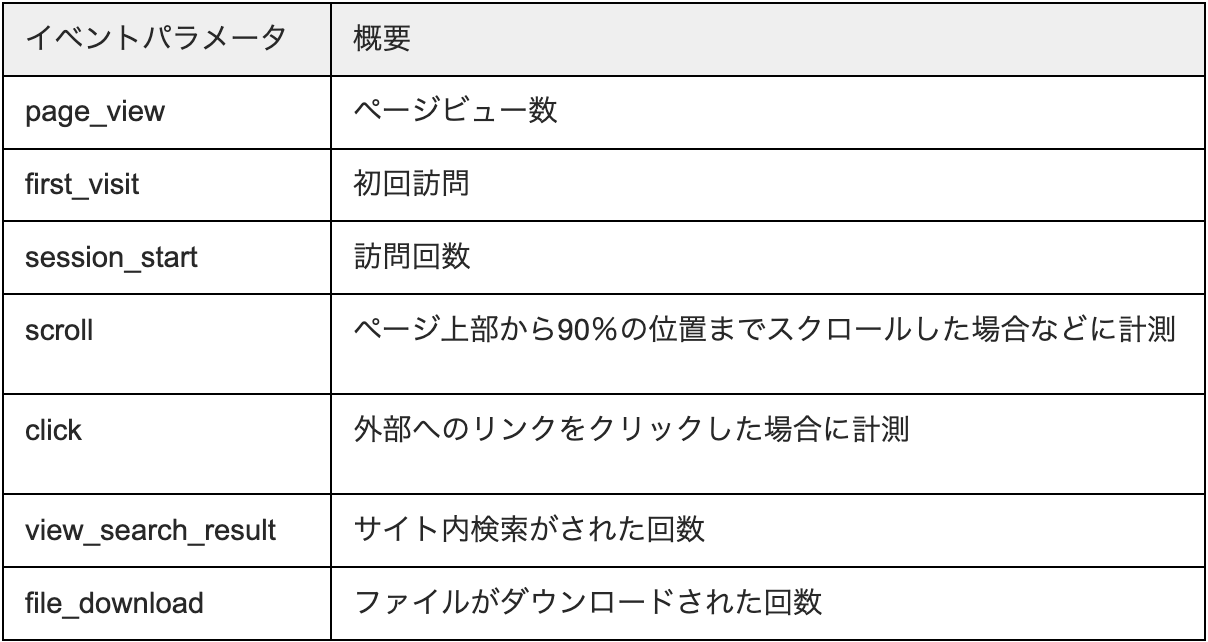
・推奨イベント(手動設定)
Googleが計測を推奨しているイベントを指します。
・カスタムイベント(手動設定)
カスタムイベントは、自身で計測を行いたいときに独自に作成するイベントです。上記2つに該当するものがない場合に使います。
GA4のレポート画面で確認すると、以下の画像のように「イベント数」の列で設定しているイベントの発生回数を確認することができます。
(画像はGoogleが提供しているGA4のデモアカウント)
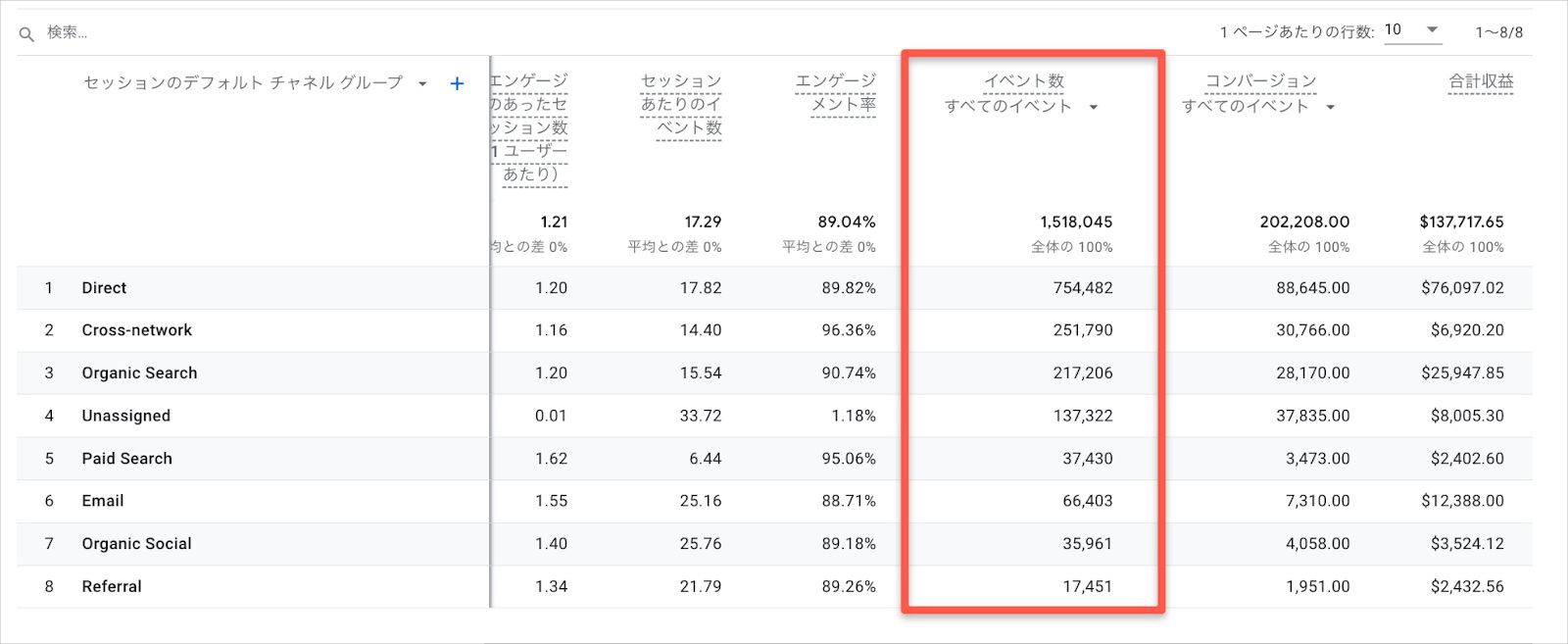
デフォルトではすべてのイベントの合計数が表示されますが、「すべてのイベント」をクリックすると、イベント一覧が出てきます。
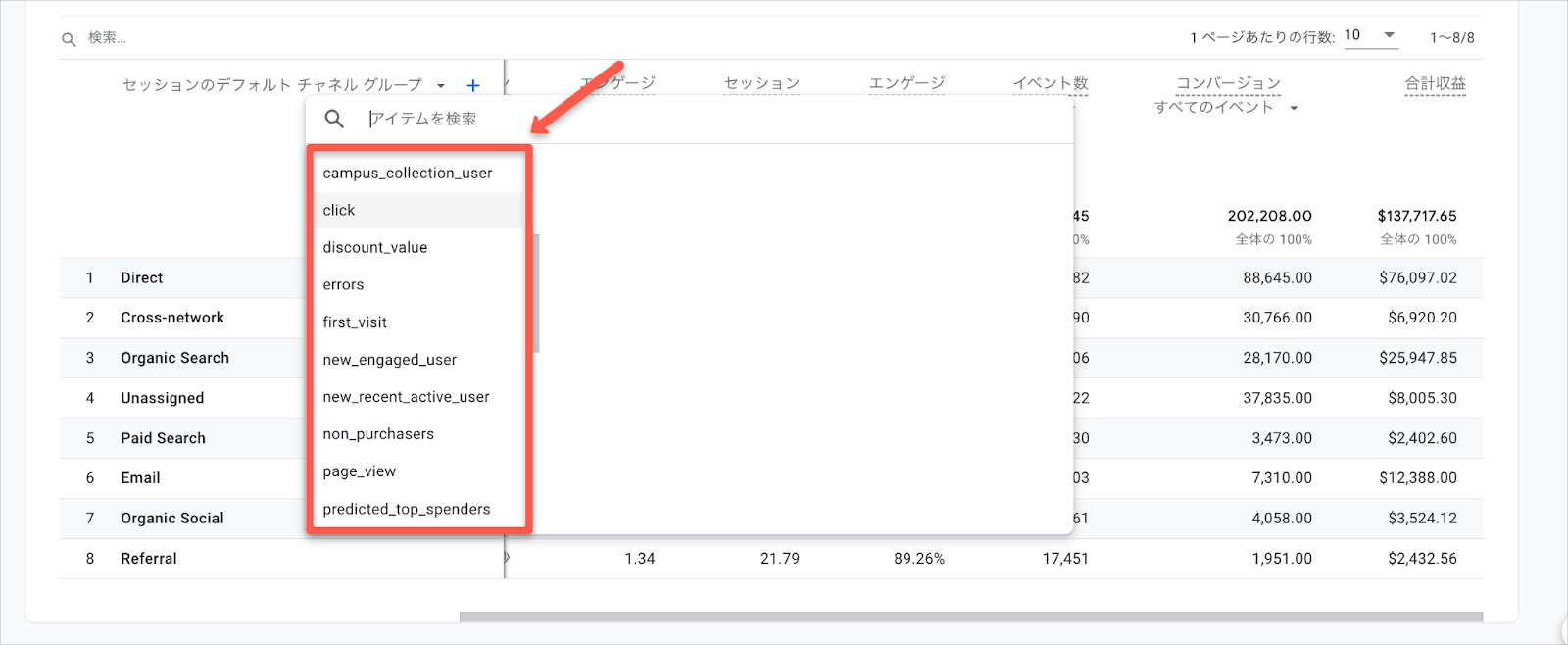 各イベントに絞って数値を確認することも可能です。
各イベントに絞って数値を確認することも可能です。
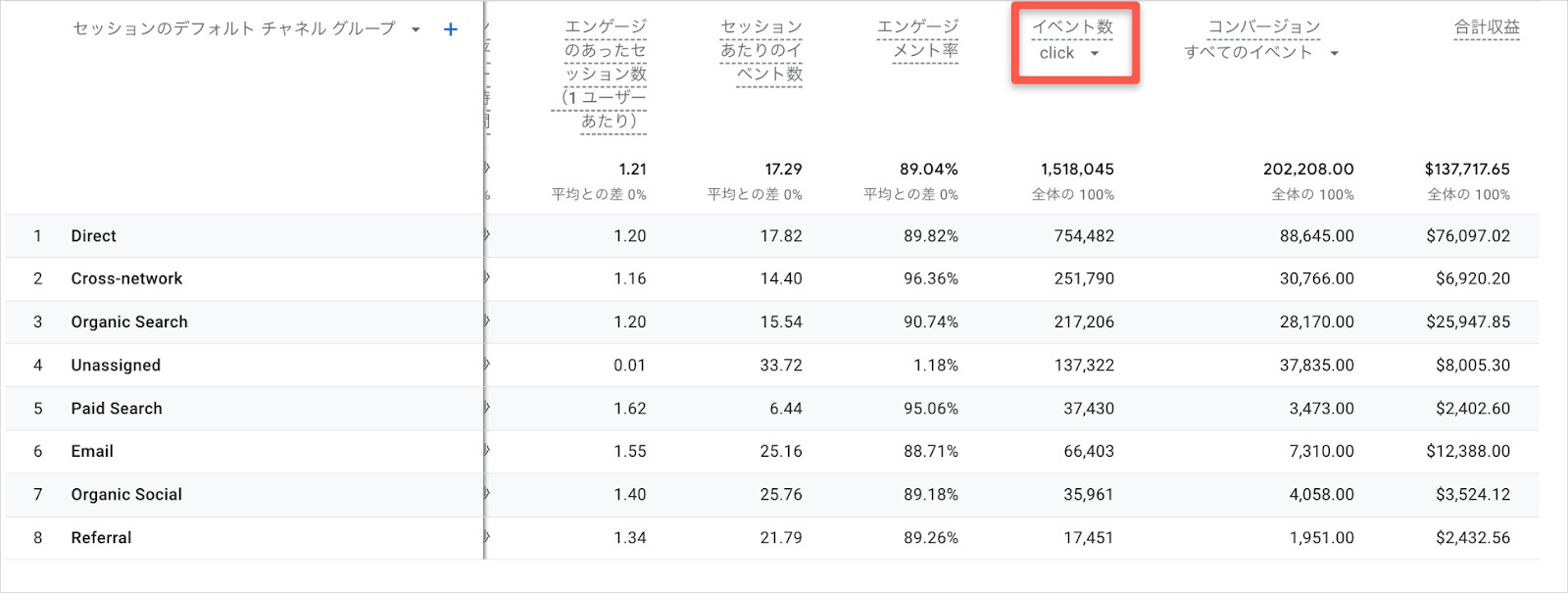
GA4での「コンバージョン」の設定方法
コンバージョンとは、サイト上で達成したい「目標」のことを指します。GA4では、コンバージョンを計測する際、一つ前の章で解説した「イベント」を指標として使用します。
コンバージョン計測には下記2つの方法があります。
①既存のイベントを指標として使い、コンバージョンを計測する
②新規でイベントを作成し、コンバージョンを計測する
既存のイベントをコンバージョンとして計測するには、「管理>イベント」と進み、
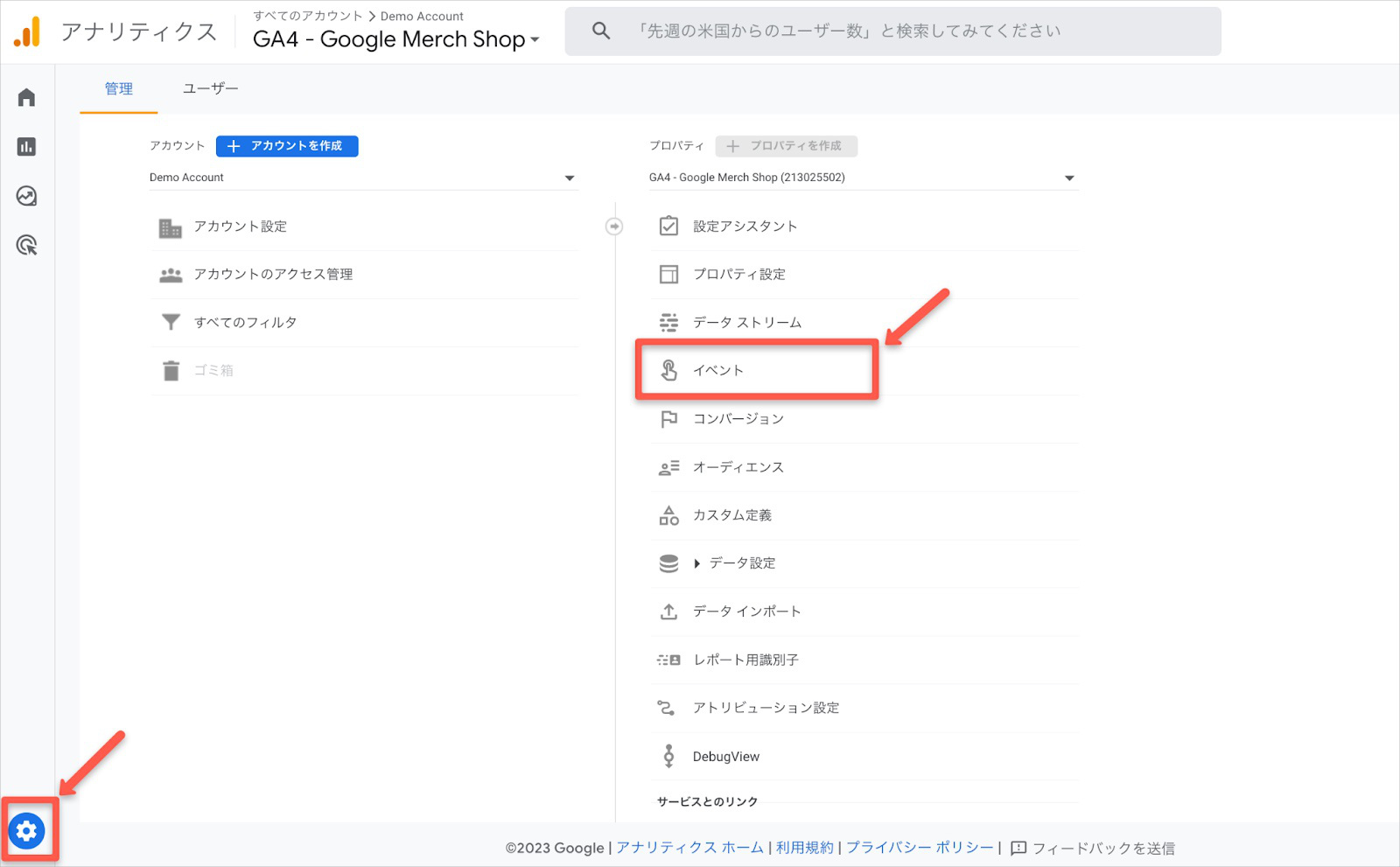 右側の「コンバージョンとしてマークを付ける」をONにします。
右側の「コンバージョンとしてマークを付ける」をONにします。
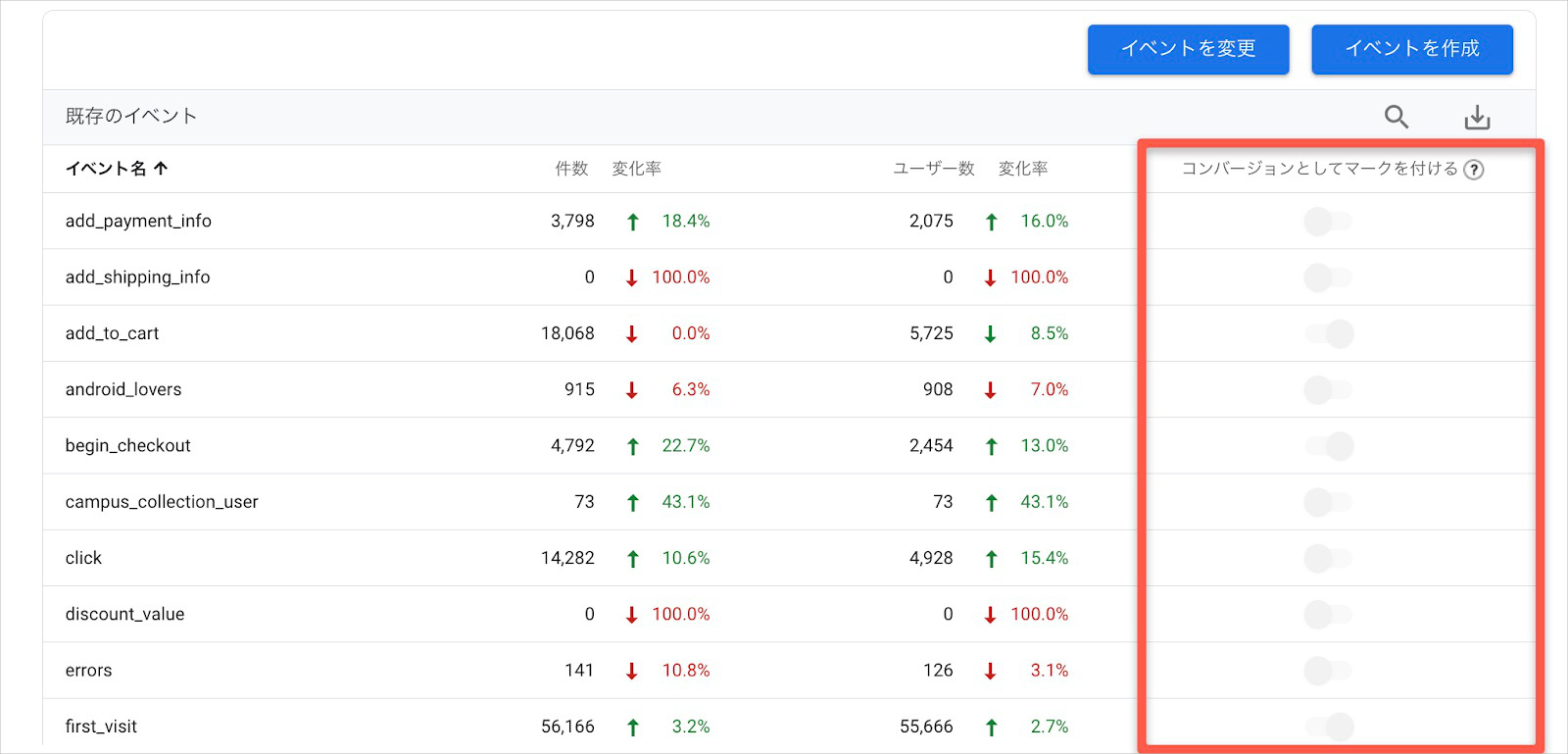
メルマガ配信のコンバージョンとして、「サイトが閲覧されたか」「スクロールされたか」だけではなく、「会員登録されたか」「資料がダウンロードされたか」「商品が購入されたか」も計測したい方もいらっしゃるでしょう。
このような既存のイベントにはない目標を計測したい場合は、新しくコンバージョンイベントを設定します。新しいコンバージョンイベントは、以下の2通りの方法で設定可能です。
①GA4の管理画面から設定する方法
②Googleタグマネージャーを使用して設定する方法
ここでは、「①GA4の管理画面から設定する方法」をご紹介します。
設定の流れとしては、「最初に新規のイベントを作成→そのイベントをコンバージョンとして指定」という形になります。
- 左側のメニューから「設定>イベント>イベントを作成」をクリックします。
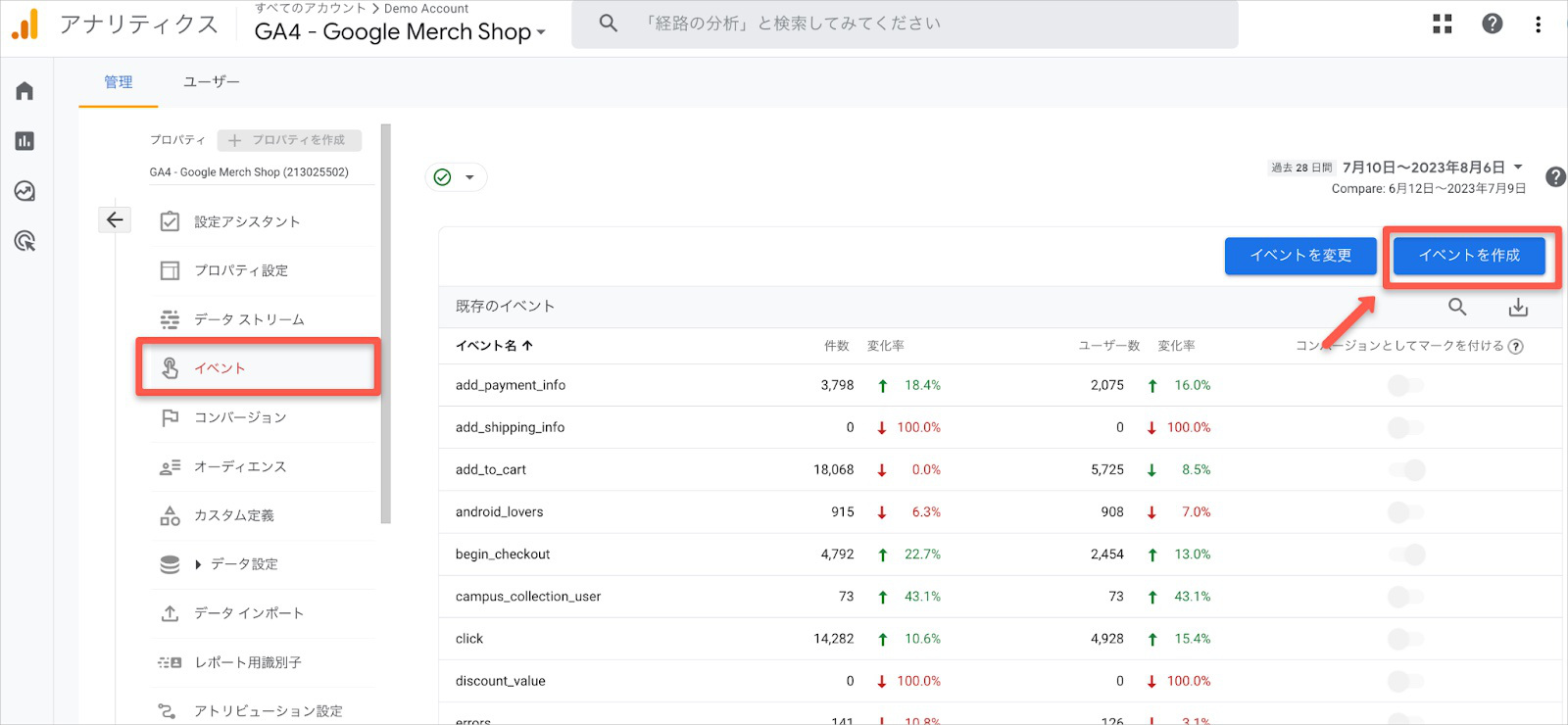
- カスタムイベントの画面が出てきたら、右上の「作成」をクリックします。
- 設定画面が表示されるので、イベント名や条件を設定します。
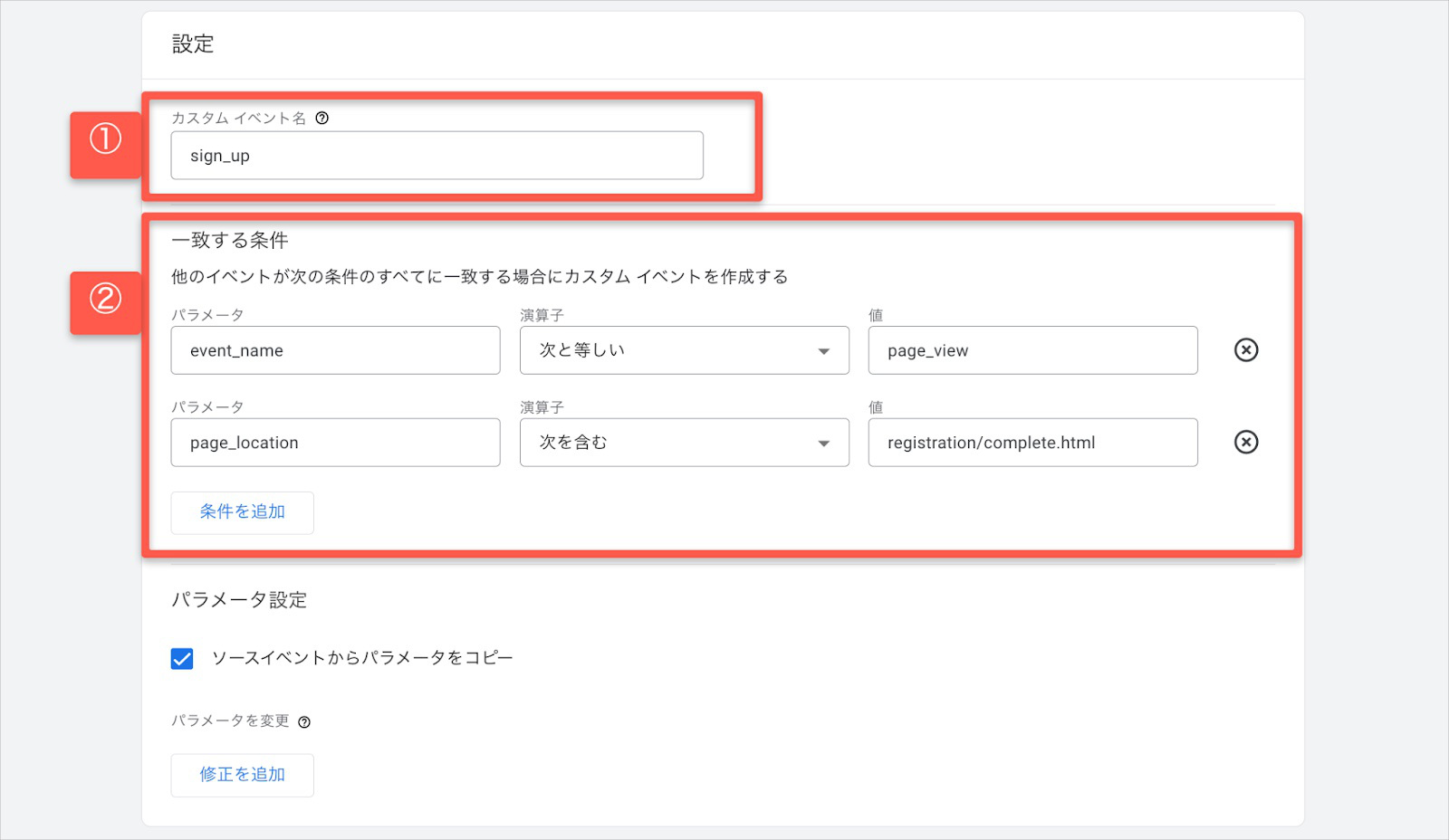
①:新規イベント名を入力します。イベント名がそのままコンバージョンイベント名となるので、後で見た時に分かりやすい名前にしましょう。
※GA4で定められているイベント名の規則については、公式のサポートページをご確認ください。
②:条件を指定します。
※会員登録をコンバージョンイベントに設定したい場合の例

- 続いて「設定>コンバージョン>新しいコンバージョンイベント」とクリックします。
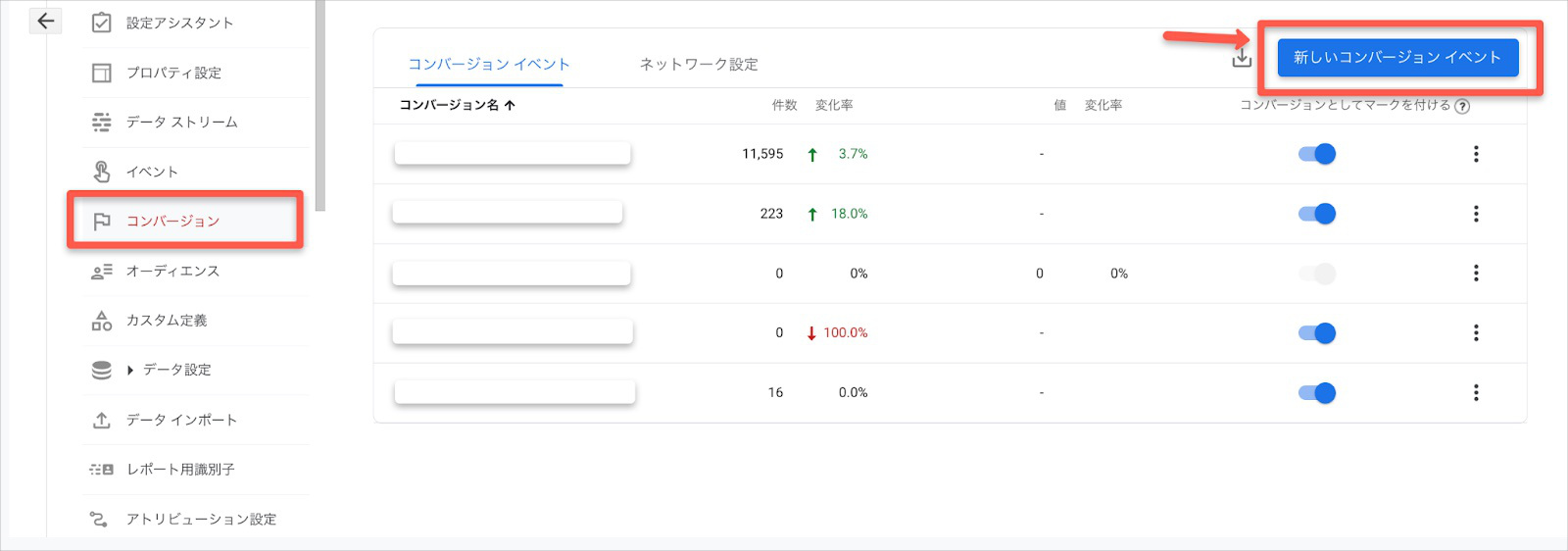
- 「新しいイベント名」に先ほど設定した「カスタムイベント名」を入力し、保存します。
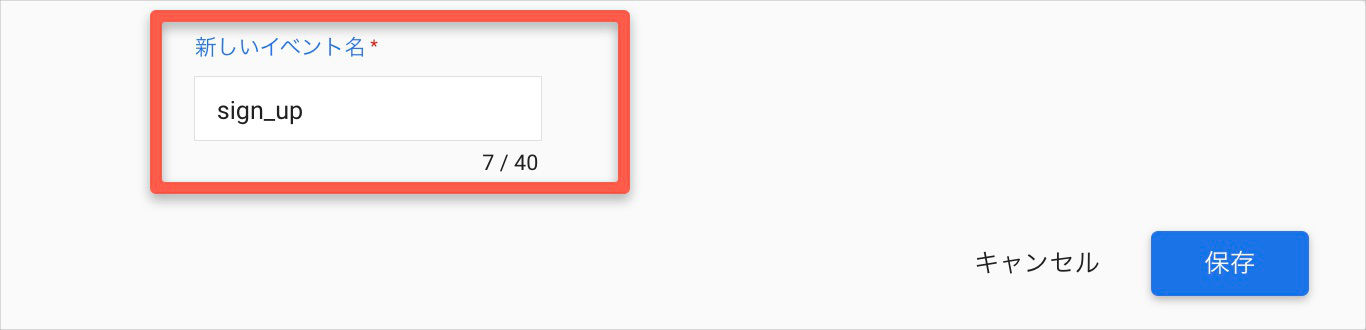
これで新しいコンバージョンイベントの追加は完了です。
尚、GA4のコンバージョン設定は、1つのプロパティにつき30個までとなっています。
このようにして「コンバージョンイベント」を事前に設定しておくと、目標の達成状況が可視化できるだけでなく、「どういったユーザーやセッションがコンバージョンを発生させているのか」といった要因まで分析することできます。
GA4のデモアカウントについて
GA4にはデモアカウントというものがあり、Googleのアカウントがあれば誰でもGA4を試すことができます。本格的な導入前にデモアカウントで操作を試したい方は、以下の手順でご利用ください。
- Googleアナリティクス公式ヘルプの「デモアカウント」ページを開く
https://support.google.com/analytics/answer/6367342 - 「デモアカウントの追加」の章にある「Google アナリティクス 4 プロパティ: Google Merchandise Store(ウェブデータ)」をクリックする
*Webサイト解析用のデモアカウントです。
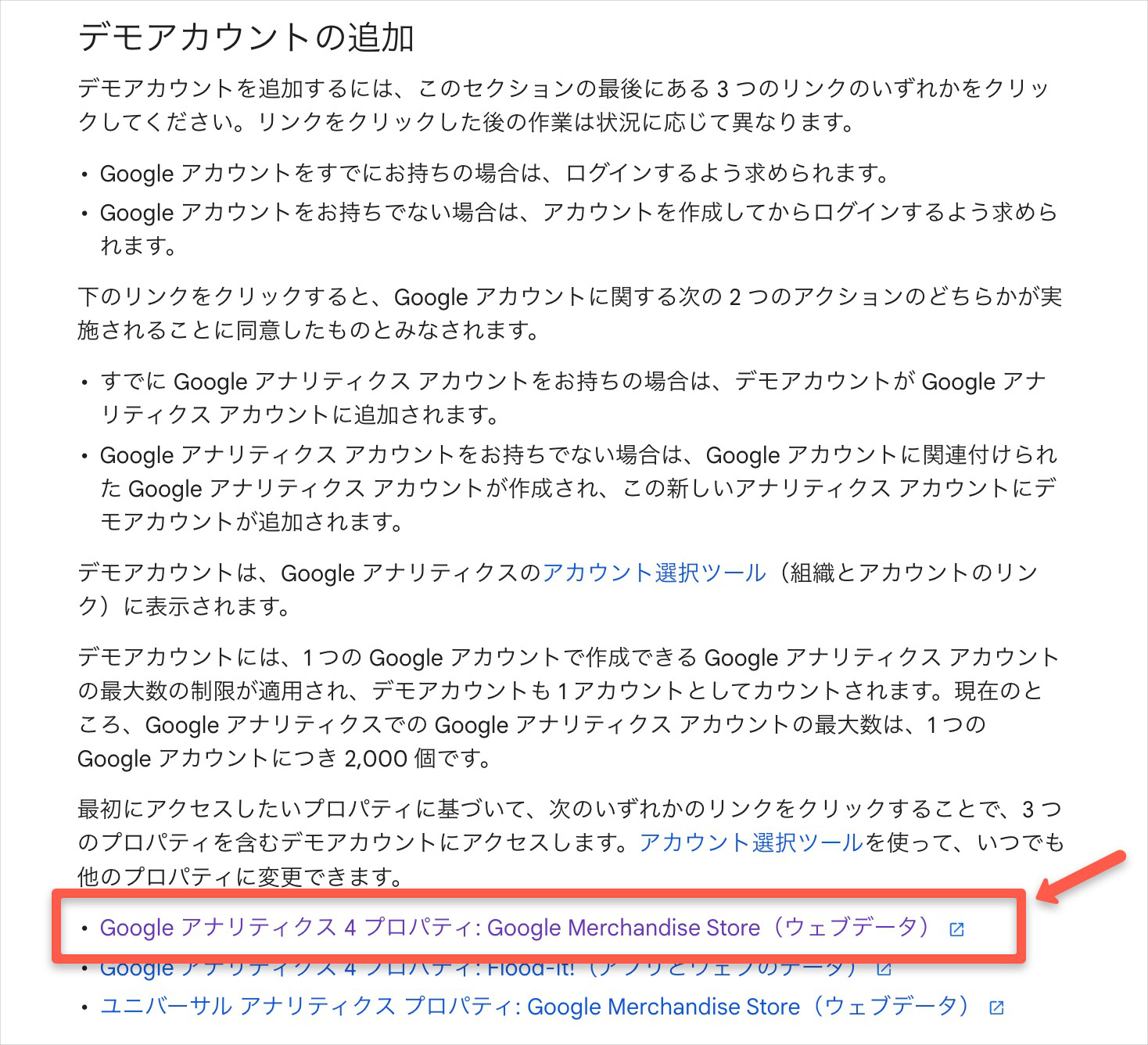
- Googleアカウントへログインする
このデモアカウントのデータは、「Google Merchandise Store」というGoogleブランドの商品を販売するeコマースサイトから収集されています。
一部の機能が操作できないように制限されていますが、簡単な操作の確認は可能です。
最後に
GA4の基本的な概要や、メルマガ配信で導入するメリット、メールの効果を測定する方法などについて解説をしました。
GA4は、Webマーケティングやメールマーケティングの効果を詳細に分析するための強力なツールです。
Benchmark Emailには自動でGA4と連携を行う機能もありますので、ぜひ積極的に活用してみてください。
また、今後もGA4のアップデートや新機能の追加が予想されるため、最新の情報を常にチェックし、最適な分析方法を取り入れていきましょう。
(参考記事)