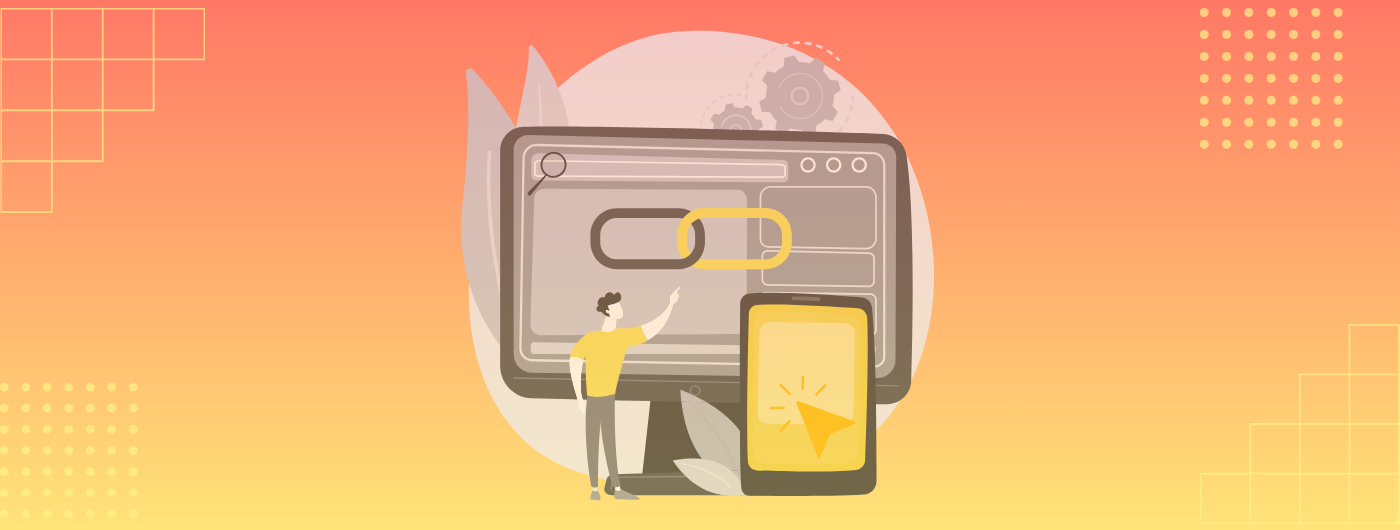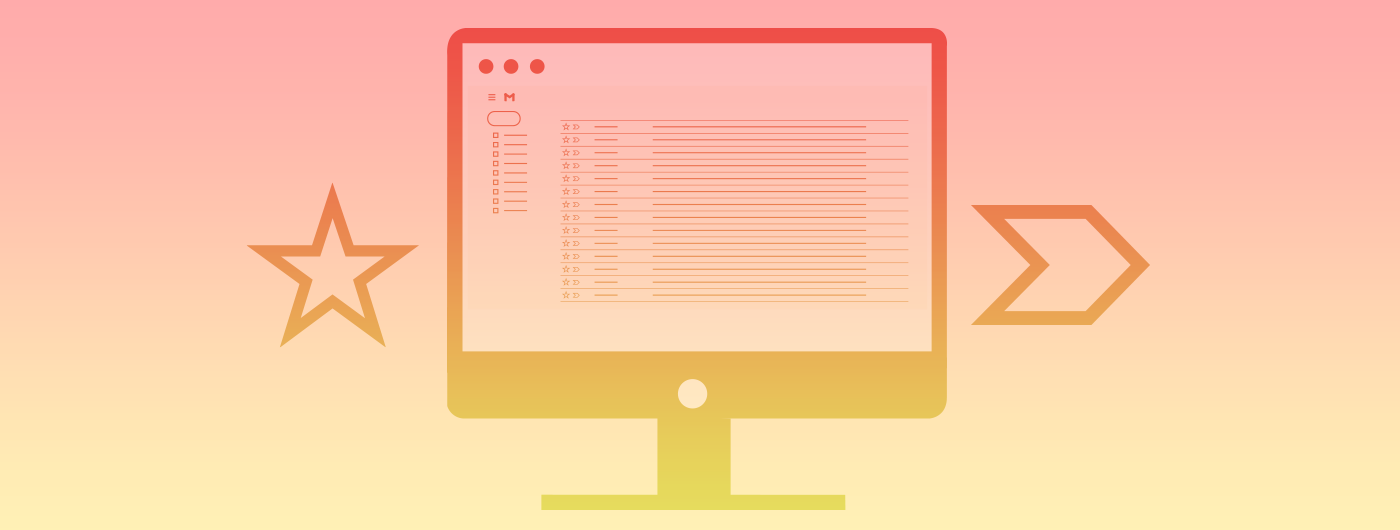
*こちらの記事は2024年5月にリライトを行い、その時点の仕様についてGmailヘルプに基づきご説明しています。
Gmailは世界で最も利用されているメール閲覧ブラウザのひとつです。
高機能である一方、アイコンや機能の意味がわからないこともありますよね。
- Gmailの受信画面がどのように出来ているのか?
- フォルダやタブでメールを分類する仕組みはどうなっているのか?
- どのようなアイコンがあってそれぞれどんな機能があるのか?
本日はこのような疑問にお答えしていきます。
目次
メール一覧ページの7要素
メール一覧ページについて、7つのグループに分けて説明します。
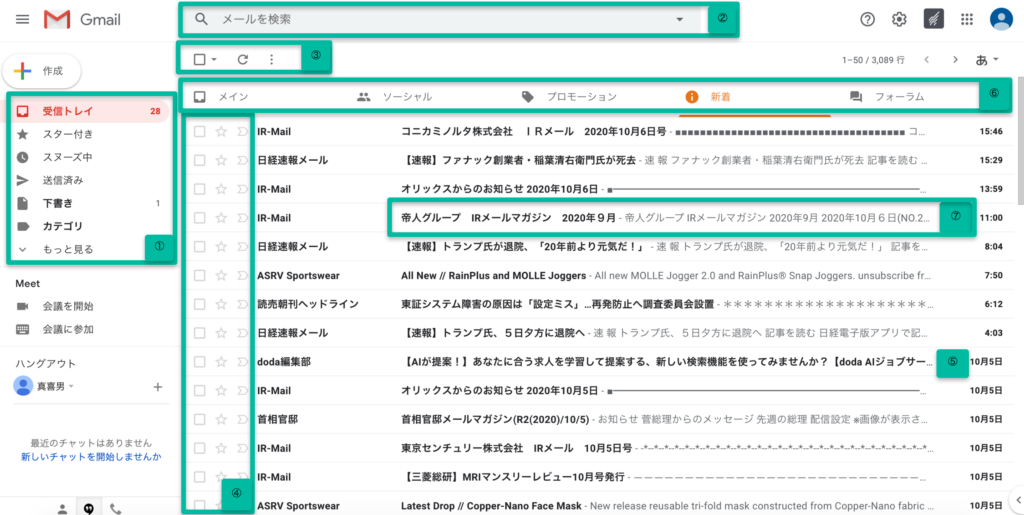
①トレイおよびラベル一覧
②検索窓
③左上のアイコン
④各メールの左側にあるアイコン(重要マークとスターマーク)
⑤各メールにマウスポインタを当てると右側に現れるアイコン
⑥受信ボックスのタブ
⑦送信元・件名・本文プレビュー・受信時間
①トレイおよびラベル一覧
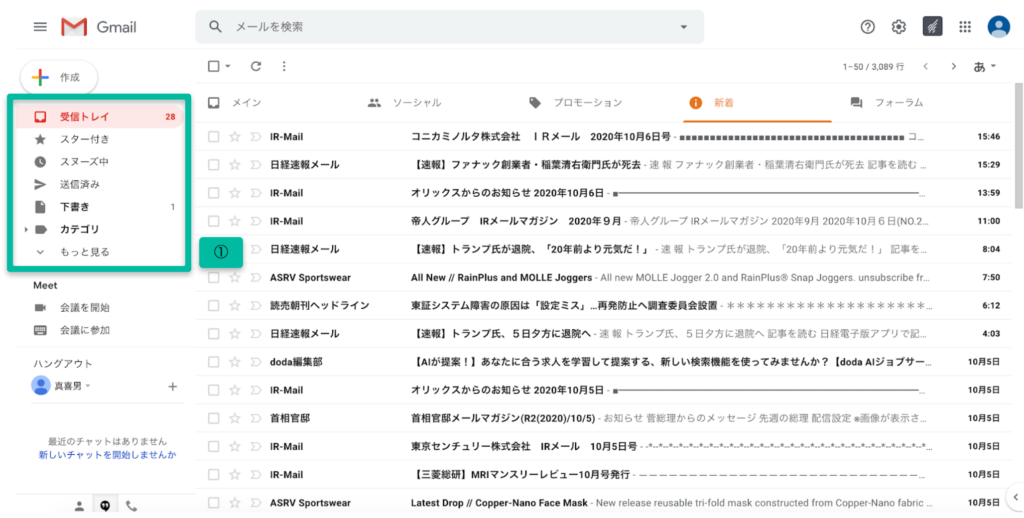
①の部分には、受信トレイ、スター付き、送信済み、下書きなど各メールトレイが表示されています。
その下には自分が作ったラベル一覧が並びます。「ラベルを管理」「+新しいラベルを作成」という機能もあります。
Tips:Gmailのラベルとは
Gmailの「ラベル」はOutlookでいう「フォルダ分け」のようなものです。例えば、とある会社のドメインから送られてきたメールにはすべて「A社」というラベルを付けるよう設定します。自分が作成したラベルは「トレイおよびラベル一覧」にリストアップされます。一覧で「A社」をクリックすれば、いつでもA社のメールを呼び出すことができます。
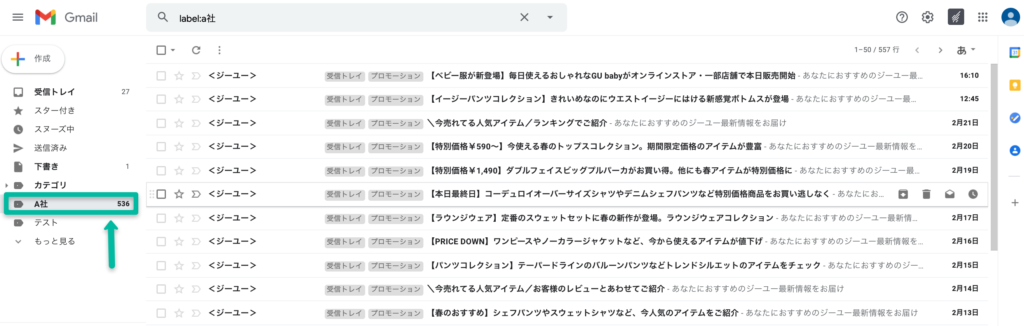
例:「A社」ラベル一覧ページ
名前は違いますが、他のメールクライアントでいうところの「フォルダ分け」と似ていますね。Gmailヘルプでは「フォルダ」との違いを以下のように説明しています。
- ラベルはフォルダとは異なります。メールを削除すると、そのメールに適用されたすべてのラベルと受信トレイから消去されます。(引用元:Gmailヘルプ)
- ラベルはフォルダと似ていますが、1 つのメールに複数のラベルを付けることができます。(引用元:Gmailヘルプ)
ラベルの設定方法は後の章で説明します(クリックすると別窓で開きます)。
②検索窓

②の部分で、メールを検索することができます。単語を入れると、その単語が件名や中身、送信元アドレスなどに含まれるメールが表示されます。
③左上のアイコン

③の部分に置いてあるアイコンの機能を説明します。
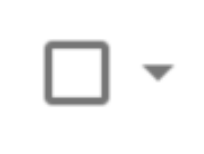 一括選択:
一括選択:
一括でチェックを付けることができます。「すべて」のメールにチェックをつけるほか「既読」「未読」など条件を指定することもできます。
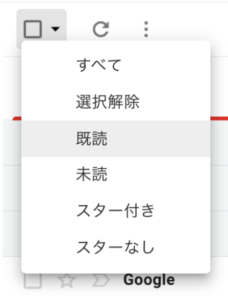
「すべて」を選ぶと、画面に見えているメールすべてにチェックがつきます。画面に表示しきれていないメールを含めて全選択したい場合は「○○のスレッド××件をすべて選択」という文字をクリックします。

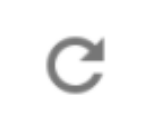 更新:
更新:
受信箱を最新の状態に更新します。
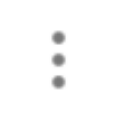 その他:
その他:
「すべて既読にする」を押すと、画面上のメールがすべて既読になります。
また、選択ボックスにひとつでもチェックを付けると、さらに他のアイコンが現れます。各アイコンの意味は⑤で解説します。

選択ボックスをチェックすると現れるアイコン
④各メールの左側にあるアイコン(重要マークとスターマークの違い)
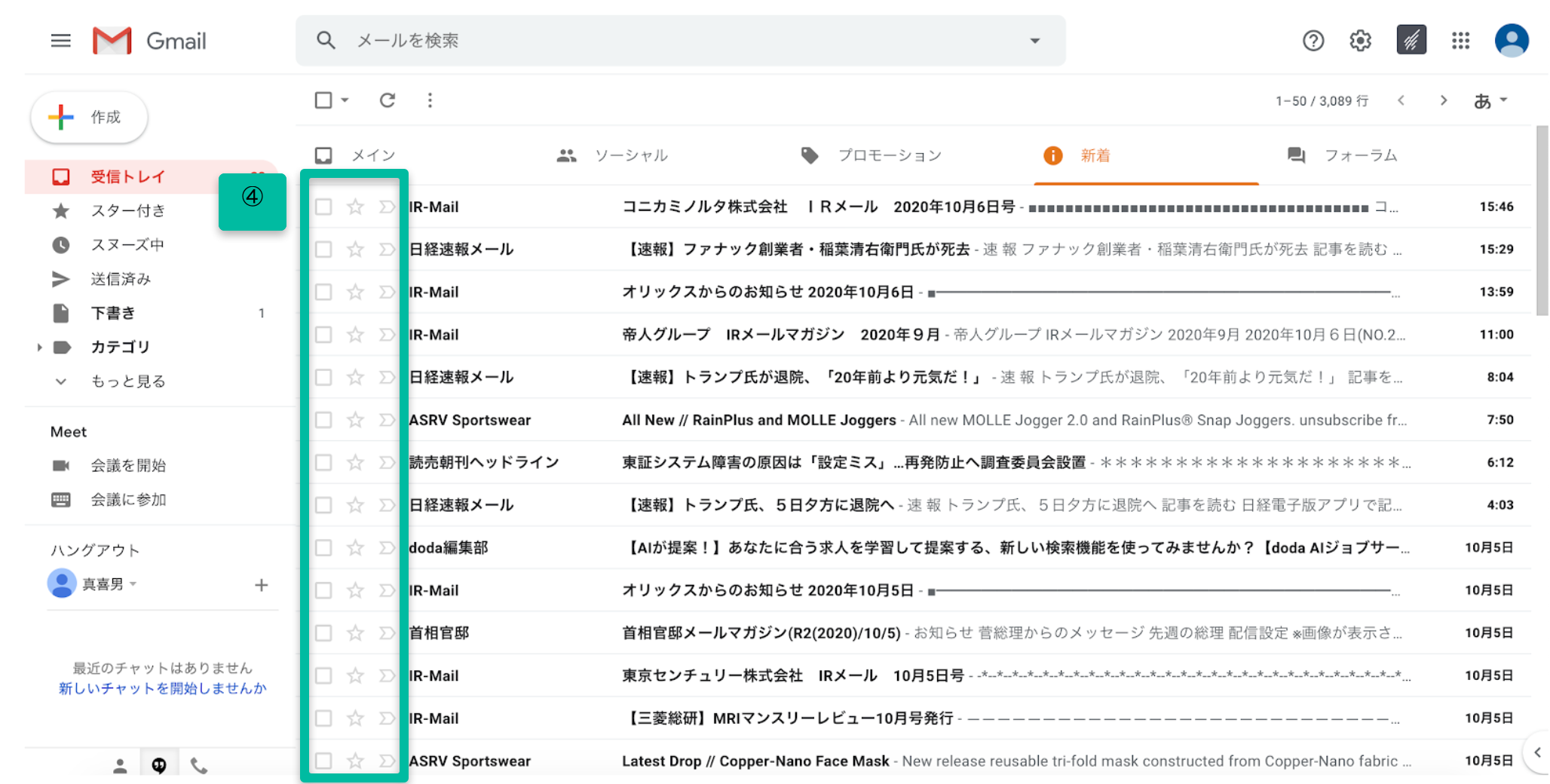
④の部分に置いてあるアイコンの機能を説明します。
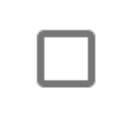 選択ボックス:
選択ボックス:
チェックを入れたメールに、一括操作(削除など)ができます。操作内容は⑤で説明します。
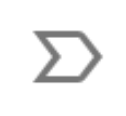 重要:
重要:
「重要」マークのオンオフができます。
Gmailが受信時に重要と判断したメールは、自動的に「重要」マークがオンとなります。 送信元とやりとりする頻度や、自身が日頃開封しているか、返信しているか、よく読むメールに入っているキーワードが含まれているかなどを総合的に判断しているそうです。ユーザー側でもオン・オフの指定ができ、繰り返すうちにGmailが学習します。大切な内容を送ってくる相手には「重要」マークをつけると便利でしょう。
現在「重要」マークがついているメールは、「①トレイおよびラベル一覧」で「重要」を選ぶと確認できます。
*なお、「重要」マークは表示/非表示を選択できます。右上の歯車アイコンをクリック>「全ての設定を表示」をクリック>「受信トレイ」タブを選択>「重要マーク:」で設定可能です。
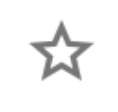 スター:
スター:
大切なメールに印を付けることができます。
「重要」ラベルを付けると送信元や件名が共通するメールも自動的に「重要」と判断されるようになる可能性がある一方、「スター」は自動でつくことがありません。そのメール単体が重要なときや、重要ラベルと別に管理したいメールには「スター」を付けるといいでしょう。
現在スターが付いているメールはトレイ一覧の「スター付き」をクリックすると確認できます。
ちなみに「重要」または「スター」マークを付けると、その送信元からのメールが、迷惑メールフォルダやプロモーションタブではなく受信BOXに届きやすくなります。
メール配信者向けの関連記事:米国Kickbox社が語る(2)送ったメールを受信ボックスに届けるためには?
⑤各メールにマウスポインタを当てると右側に現れるアイコン
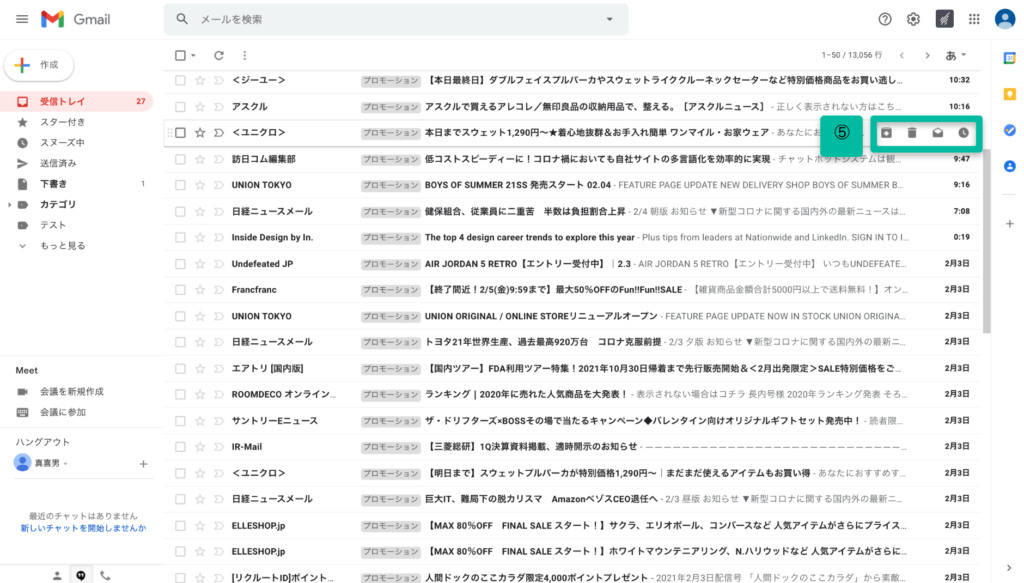
メールにマウスポインタを当てると⑤の部分に現れるアイコンの機能を説明します。
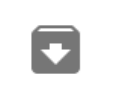 アーカイブ:
アーカイブ:
「受信トレイ」から非表示になり「すべてのメール」フォルダに移動します。また、そのメールに誰かが返信すると受信ボックスに戻ります。将来必要になる可能性はあるものの受信トレイにあると邪魔なメールは、アーカイブすると便利です。
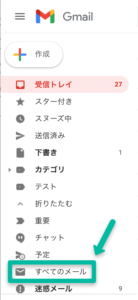
「すべてのメール」はタブやラベルに関係なくすべてのメールを見ることができるフォルダです。
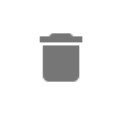 削除:
削除:
ゴミ箱へ移動します。ゴミ箱に移動したメールは30日後に消去されるという点がアーカイブと異なります。
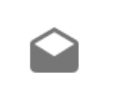 既読:
既読:
メールを既読にすることができます。
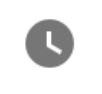 スヌーズ:
スヌーズ:
メールを一旦受信箱から消去し、指定した日時にあらためて受信箱の一番上に表示させることができます。「このメールは明日の朝に読もう」というときに便利です。スヌーズしたメールは、①トレイおよびラベル一覧の「スヌーズ中」で確認できます。
その他:メールによっては以下のようなボタンが現れます。
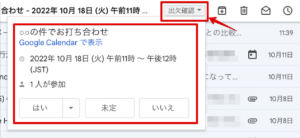
・「出欠確認」メールを開かなくても、Googleカレンダーの出欠確認の返信ができます。
・「ダウンロード」メールを開かなくても、添付ファイルをダウンロードできます。
・ほか、SNSからのシステムメールでは「○○さんのツイートを見る」「つながりを申請」など、メール内で取り上げられているアクティビティにアクセスできるボタンが現れます。
⑥受信ボックスのタブ
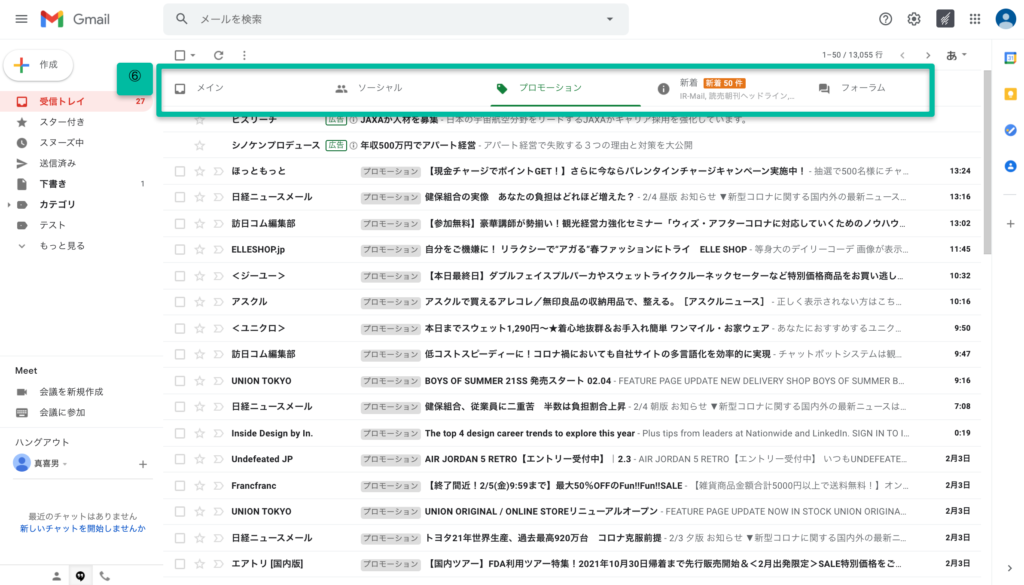
⑥の部分には現在表示している受信タブが色付きで表示されています。他のタブへはクリックで移動できます。全部で5種類のタブが用意されており、オン・オフを選ぶことができます(設定方法はGoogleヘルプの「カテゴリのタブを追加または削除する」でご確認ください)。
- 「メイン」主要なメール
- 「ソーシャル」SNSからの通知
- 「プロモーション」販売促進を目的としたもの
- 「新着」アカウントの登録完了やアラートなど
- 「フォーラム」メーリングリストなど
メール配信者向けの関連記事:Gmailのプロモーションタブにメールが入ってしまう!メルマガを見てもらうために知っておくべき6つの情報
⑦送信元・件名・本文プレビュー・受信時間

各メールについては、左から順に、「メールを送ってきた相手」「件名」「本文プレビュー」が表示されています。Gmailユーザーのみなさまは、日頃「誰からのメールか」「どんな内容か」をここで判断し、次に読むメールを決めていることかと思います。
送信元:
メール送信元は、アドレス帳に登録されていればその名前が表示されますが、送信元が設定した名前が表示される場合もあります。
件名:
メールのタイトルが表示されます。
本文プレビュー:
送信元が指定した要約文か、本文の最初の部分が表示されます。PCブラウザの幅によりますが、60文字程度の枠に件名と本文プレビューが表示されます(件名が枠以上に長いと本文プレビューは表示されません)。
受信時間:
メールが受信ボックスに届いた時間です。
個別のメール画面
それぞれのメールを開くと、このように表示されます。

①件名・重要マーク・ラベル
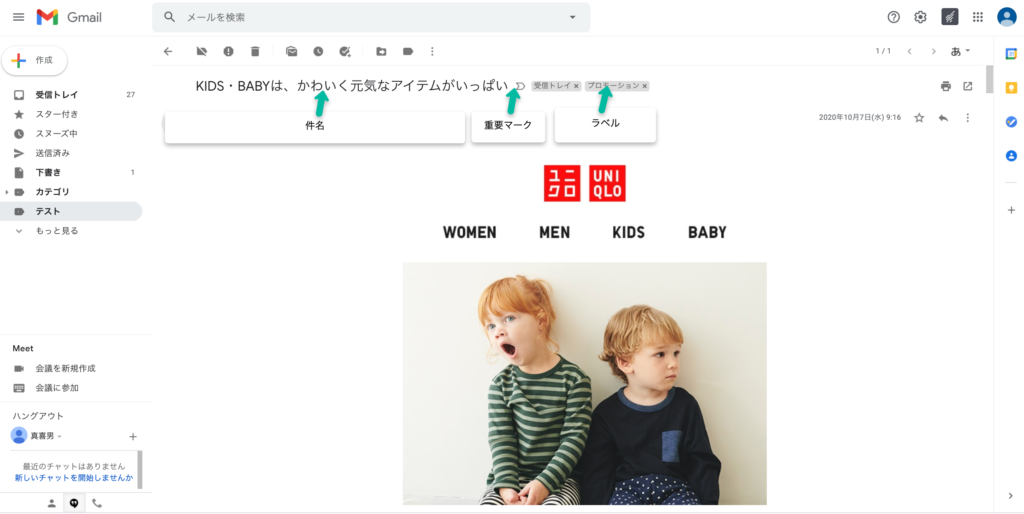
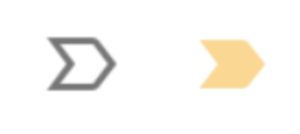
重要マーク:
「重要」マークのオンオフができます。オンにすると黄色くなります。Gmailが受信時に重要と判断したメールは「重要」マークがオンとなり、「重要」フォルダで確認ができます。毎日オンオフを指定しているとGmailが学習します。常に重要なメールが送られてくる送信元のメールには「重要」マークをつけると便利でしょう。

ラベル:
このメールにすでに設定されているラベルが表示されます。ラベル名をクリックすると、そのラベルがついた全メールを確認できます。「×」をクリックすると、ラベルをメールから外すことができます。
②一番上のアイコン

緑枠部分に表示されているアイコンの意味を説明します。
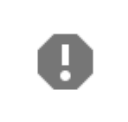 迷惑メールを報告:
迷惑メールを報告:
報告したメールは迷惑メールフォルダに振り分けられます。報告をしているとGoogleは似たようなメールに自動的に迷惑メールのマークが付けるようになります。「希望して購読していたメールマガジンに、興味が無くなった」という場合は、迷惑メール報告機能ではなく、メルマガ内の「購読停止」リンクから手続きをしましょう。
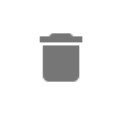 削除:前章と同じ
削除:前章と同じ
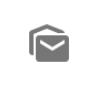 未読にする:
未読にする:
現在見ているメールを未読にします。クリックすると受信一覧へ戻ります。
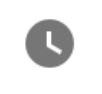 スヌーズ:前章と同じ
スヌーズ:前章と同じ
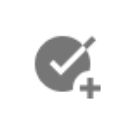 タスクに追加:
タスクに追加:
「Google ToDo リスト」にタスクとしてメールを追加できます。ToDoリストからメールに飛ぶことができ便利です。
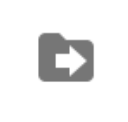 移動:
移動:
タブなどを移動できます。
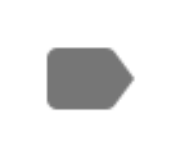 ラベル:
ラベル:
メールにつけるラベルの追加・削除・編集ができます。
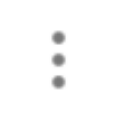 その他:
その他:
クリックすると以下のメニューが現れます。
- 「未読にする」
- 「重要マークをつける」
- 「スターをつける」
- 「予定を作成する」
Googleカレンダーに予定を作成できます。メールのスレッドに含まれるアドレスが、カレンダー上の予定参加者に自動で追加されます。
- 「メールの自動振り分け設定」
- 「ミュート」
ミュートしたメールは受信トレイから消えて「すべてのメール」に移動します。削除との違いは、30日が経過しても自動で消えない点です。⑤で説明したアーカイブとの違いは、誰かが返信しても受信ボックスに戻らない点です。
Tips:メール画面のボタンをテキスト表示に変える方法
実は、Gmailのメール画面のアイコンは、テキスト表示に変えることが可能です。
- 右上にある歯車ボタンをクリックします。
- 「すべての設定を表示」をクリックします。
- 「ボタンのラベル」で「テキスト」を選択します。
- ページ下部の「変更を保存」をクリックします。
テキストに変えた画面がこちらです。

Tips:メールに1通ずつラベルをつける方法
- ラベルボタンをクリックします。
- チェックボックスでつけたいラベルを選びます。新規作成から新しいラベルを作ることもできます。
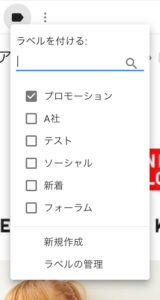
- トレイ一覧の各ラベルから、ラベルを付けたメールを確認できます。
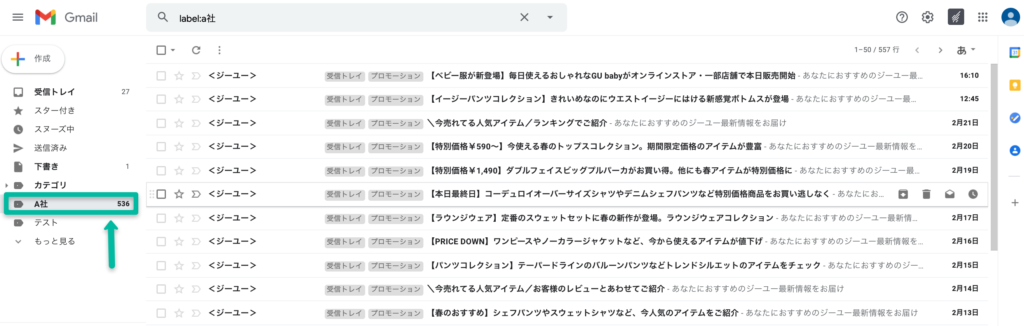
Tips:メールに一括でラベルを設定する方法(フィルタ機能)
- 検索ボックスの右端のボタンをクリックします。

- 検索条件ボックスが表示されます。
- ラベルをつけたいメールの条件を入力します。
(例:送信元「support@benchmarkemail.com」件名「お知らせ」など)
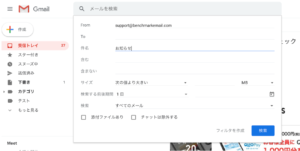
- 「フィルタを作成」をクリックします。
- 「ラベルをつける」にチェックを入れて、メールにつけたいラベルを選ぶか、新しくラベルを作ります。
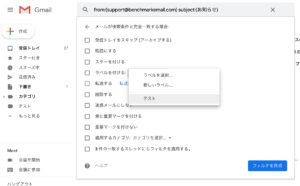
- 過去に受信したメールにもラベルをつけるには「一致するスレッドにもフィルタを適用する」にチェックを入れます。(ここでチェックを入れないと、次から受信するメールにのみ適用されます。)
- 最後に「フィルタを作成」をクリックします。
- トレイ一覧の各ラベルから、ラベルを付けたメールを確認できます。
Tips:組織外のユーザーとのメールに「外部」ラベルを付与する方法
Gmailの「外部ラベル」は、2021年4月からの新機能です。組織でGmailを利用している場合は、宛先に組織外のユーザーを含んだメールを送受信する際に「組織外」ラベルを自動で付与できます。「組織外」ラベルのついたメールには忠告文も表示されるため、より注意深く対応することができます。
設定は組織の管理権限アカウントからのみ可能です。詳しい方法はGmailヘルプをご覧ください。
③送信元について
メールを開いた画面では、送信元のさらに詳しい情報を見ることができます。
受信したメールの「To (受信者)」横の▼をクリックすると
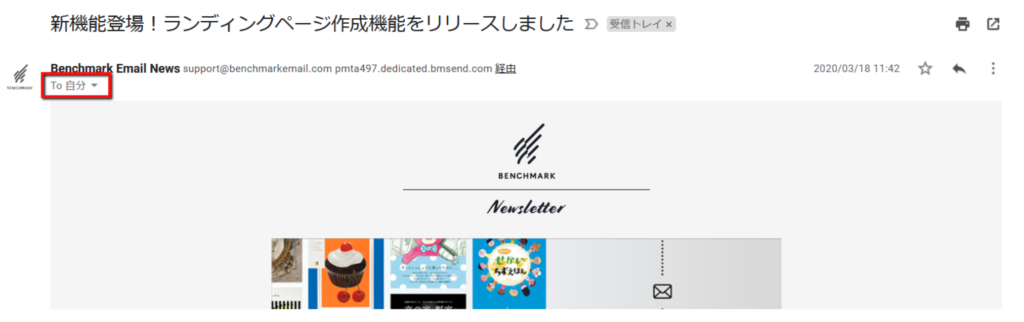
下の画像のように送信元の詳しい情報が表示されます。

表示される項目
From/返信先/To/CC,BCC/日付/件名/メーリングリスト/送信元/署名元/セキュリティ
それぞれ、どのような意味を持つのか、詳しく説明していきます。
各項目の説明
From(From):
メールがどこから送られてきたのかが表示されています。配信ツールで設定している送信元名+送信元アドレスが表示されています。「経由」と書かれている場合、送信元アドレスとは別のサーバーから送られていることを表しています。Benchmark Emailなどの配信ツールを使用しているメルマガは、ここに配信ツール会社のサーバーが経由として表示されることがあります。
返信先(reply-to):
メールに返信する際、こちらに書かれたアドレスが送信先になります。
To(to):
メールの送信先アドレスです。
CC,BCC(CC,BCC):
CCやBCCがあるときは表示されます。
日付(date):
メールを受信した日時です。
件名(subject):
メールの件名です。
メーリングリスト(mailing list):
一斉配信メールの場合は、ここに「12345678BM」などのリスト名(名前はGmailがランダムに付けるものです)が表示されます。「MLフィルタ設定」をクリックすると、このリストのメールをフィルタリングして「常に転送する」「常にラベルをつける」などの設定ができます。
送信元(mailed-by):
メールを配信したサーバーが表示されます。Benchmark Emailなどの配信ツールを使用している場合、ここに配信ツール会社のサーバーが表示されることがあります。
署名元(signed-by):
認証システム(DKIM)で署名されている送信元ドメインが表示されます。
セキュリティ(security):
暗号化されているメールには鍵マークが表示されます。メールの暗号化について詳しく知りたい方はこちらのブログをご覧ください。
メール配信者向けの関連記事:メールの暗号化とは?Gmailの暗号化設定によりメールに対するセキュリティー意識が向上。
④メール本文の表示
Gmail独自の表示について説明します。
- メールに挿入した画像にダウンロードボタンが現れる
Gmailで受信したメール内の画像にカーソルを合わせると「⇩」マークが出て来ます。「⇩」をクリックすると、画像をダウンロードできる仕様です。ただしリンクが貼ってある画像にはダウンロードボタンは表示されません。 - 画像自体をクリックすると、画像が拡大されて表示される
画像をクリックすると拡大表示されます。ただしリンクが貼ってある画像は、クリックするとそのままリンク先に遷移します。 - サイズが大きい場合に表示される内容が制限される
Gmailでは102KBを超えるサイズのメールを表示する場合、表示内容が制限されます。メールが途中で省略されている場合は「メッセージ全体を表示」をクリックすることで、続きを読むことが可能です。
受信箱の表示をカスタマイズする方法
受信箱右上の歯車マークをクリックすると、受信箱の表示をカスタマイズできます。

1.表示するGmailアプリ
Googleのチャット機能や会議機能を表示する設定にすると、画面の一番左側に表示されます。

2.表示間隔
受信箱に表示されるメールの間隔を、3種類から選べます。
-デフォルト:ゆったり間隔で表示、添付ドキュメント表示あり
-標準:ゆったり間隔で表示、添付ドキュメント表示なし
-最小:すっきり間隔で表示
3.テーマ
背景や文字の色などデザインを選べます。
4.受信トレイの種類
デフォルトのほかに、以下のような表示形式を選べます。
メールの見逃しを防ぎたいときは、このカスタマイズが便利そうです。
-デフォルト:受信時間順で表示
-重要なメールを先頭:重要マークがついたメールを先に表示
-未読のメールを先頭:まだ読んでいないメールを先に表示
-優先トレイ:先頭に表示されるメールをカスタマイズできます
-マルチ受信トレイ:受信箱の上部に優先表示させるメールをカスタマイズできます
5.閲覧ウインドウ
こちらは、たくさんのメールをサクサクと確認したいときにおすすめのカスタマイズです。
「受信トレイの右」を選ぶと、選択したメールが画面右側に表示されます。

「受信トレイの下」を選ぶと、選択したメールが画面下側に表示されます。

6.メールのスレッド表示
メールに返信がある場合、受信箱では1件のスレッドとしてまとめて表示するか、個別に表示するかを選べます。
7.表示されるメールの件数
歯車アイコンをクリック>「すべての設定を表示」をクリックすると、さらに細かい設定ができます。
「全般」タブの「表示件数」で1ページに表示されるメール(スレッド)の件数を変更できます。
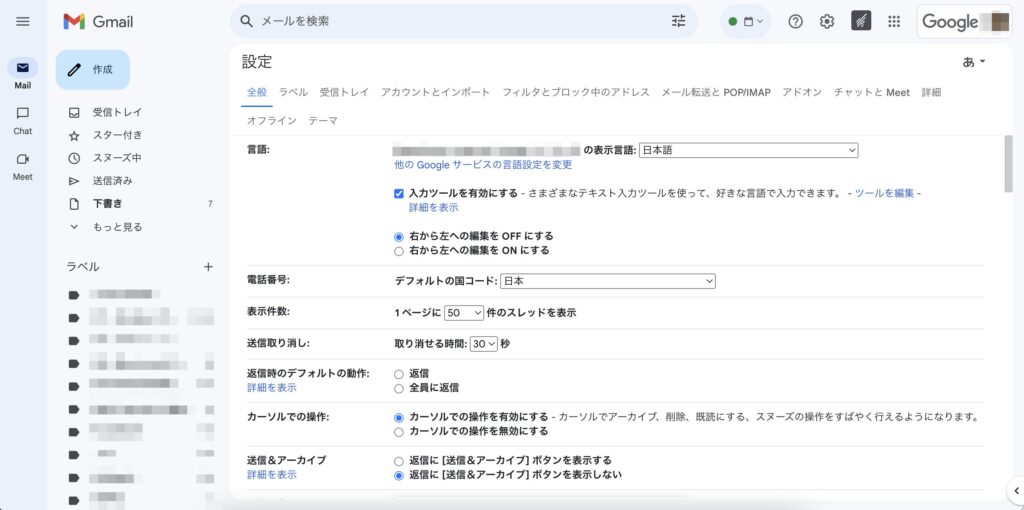
メールを見つけるためのおすすめ検索方法
検索窓の右端のボタンを押すと、より詳しい条件を指定してメールを検索できます。
![]()
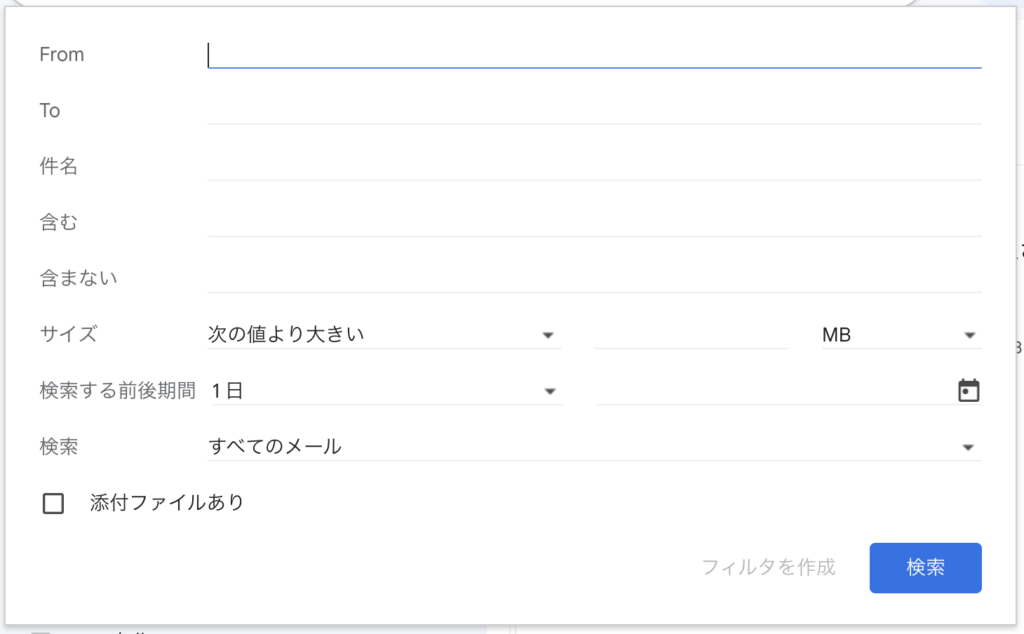
特に以下の2つの機能は便利です。
検索する前後期間:特定の期間に受信したメールを探すことができます。
検索:検索対象になるトレイやラベルが選べます。
探しているメールがより見つけやすくなりますので試してみてください。
また条件を入力して「フィルタを作成」をクリックすると、そのままフィルタとして保存できます(詳しくはこちらの章)。
まとめ
普段お使いのGmailを、より使いこなすためのお役に立てば幸いです。
また、最後にメール配信者の立場の方々に役立つ関連記事をご紹介しますので、今後のメール配信に是非お役立てください。
(関連記事)
・Gmailには「メインタブ」「プロモーションタブ」などのタブがありましたが、各タブでの開封率の差や、メインタブに入りやすいメールについてはこちらの記事をご覧ください。
Gmailのプロモーションタブにメールが入ってしまう!メルマガを見てもらうために知っておくべき6つの情報
・Yahoo!メールの基本の使い方とアイコンを解説!10年ぶりにリニューアルされたPC版での表示は?
・Outlookの基本の使い方とアイコンを解説!ブラウザ版、デスクトップ版、スマホ版の使い方を解説
・開封率を決める要素である「送信元名」を決めるときのポイントを解説しています。
メルマガでのA/Bテストのポイントがまるわかり!比較項目別で事例から注意点までを一挙解説(第二章へリンクします)
・開封されやすい「件名」をつけるためのコツとは?
開封率が上がる件名とは?『ザ・コピーライティング』から学ぶ見出し作成ルール
・本文プレビューをBenchmark Emailで設定する方法はこちらです。
プレヘッダーテキストとは何ですか?(FAQ)