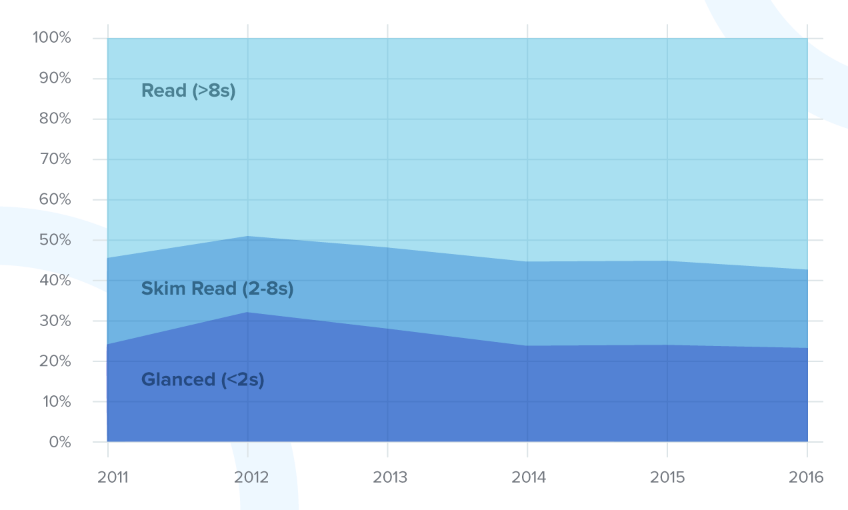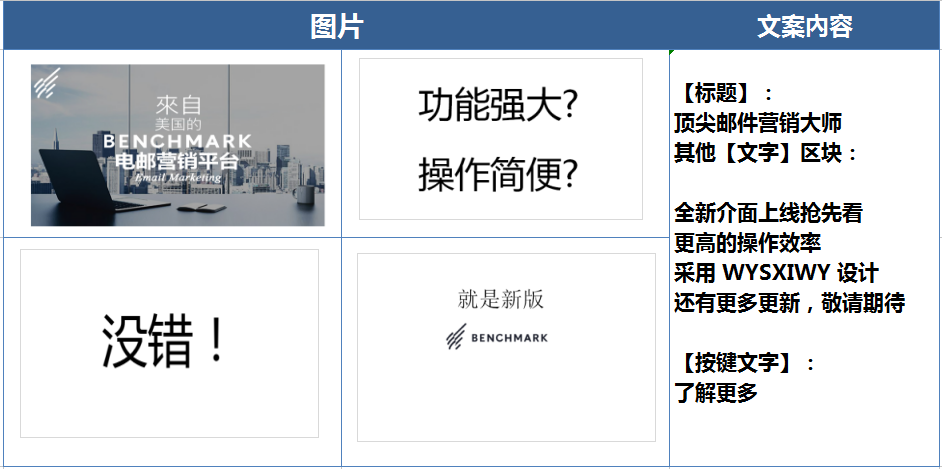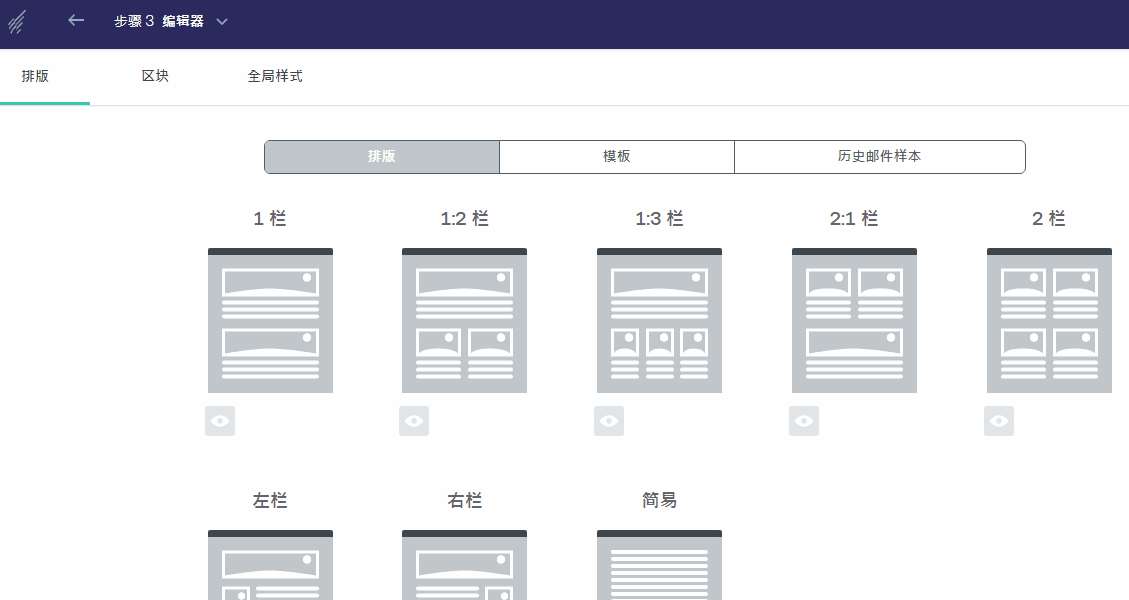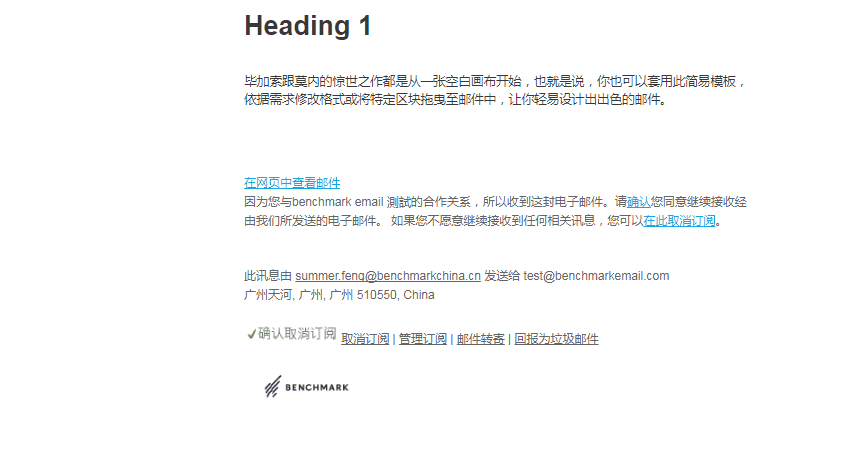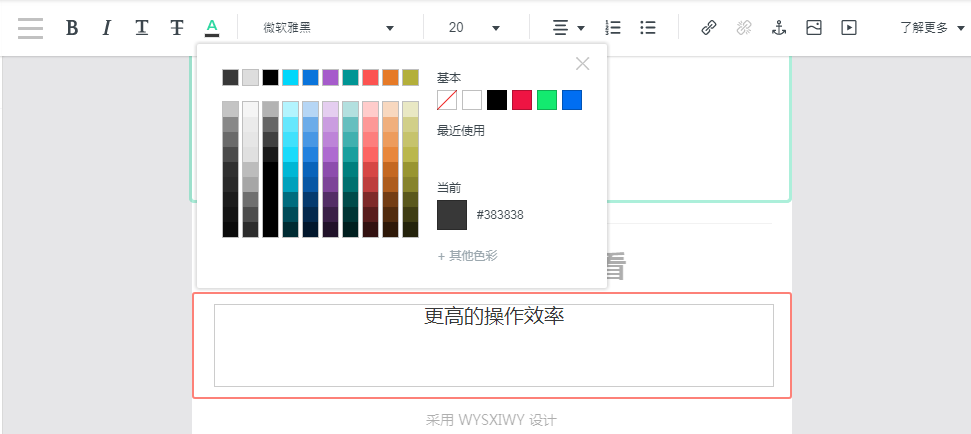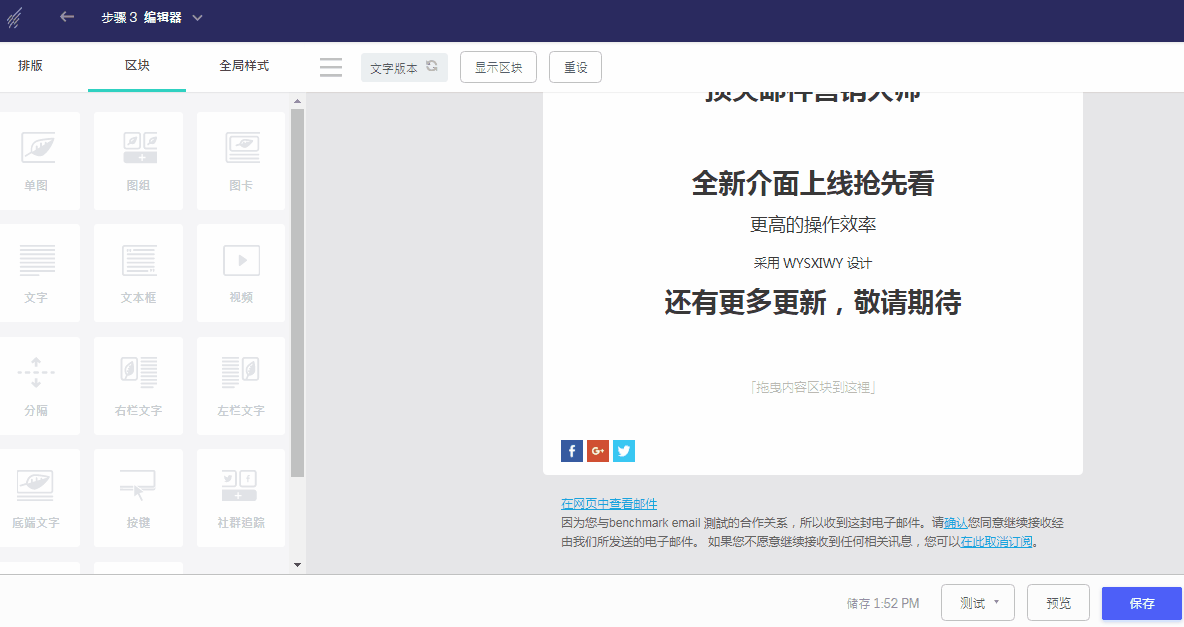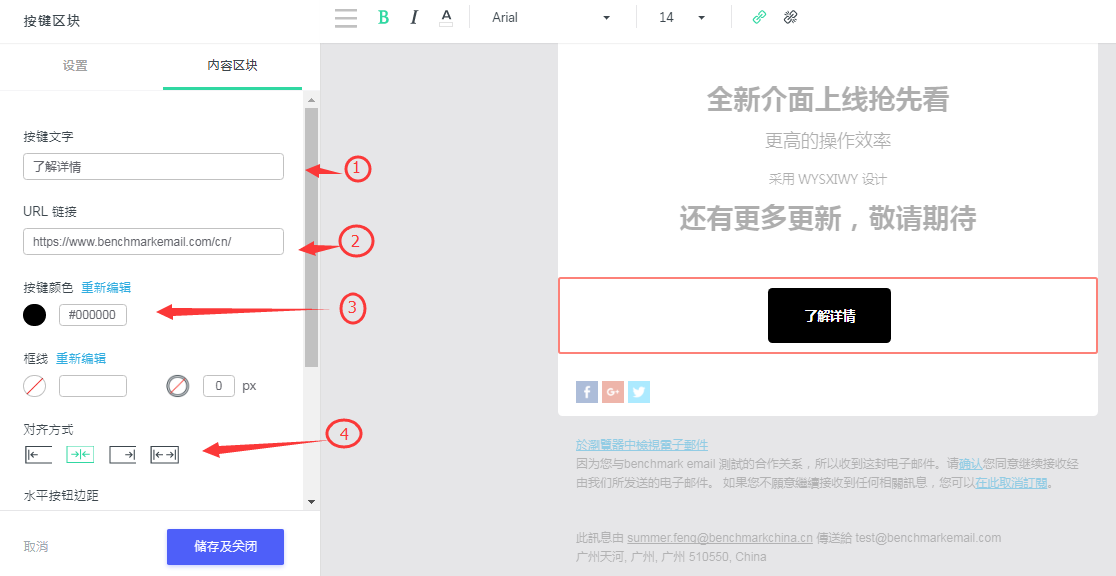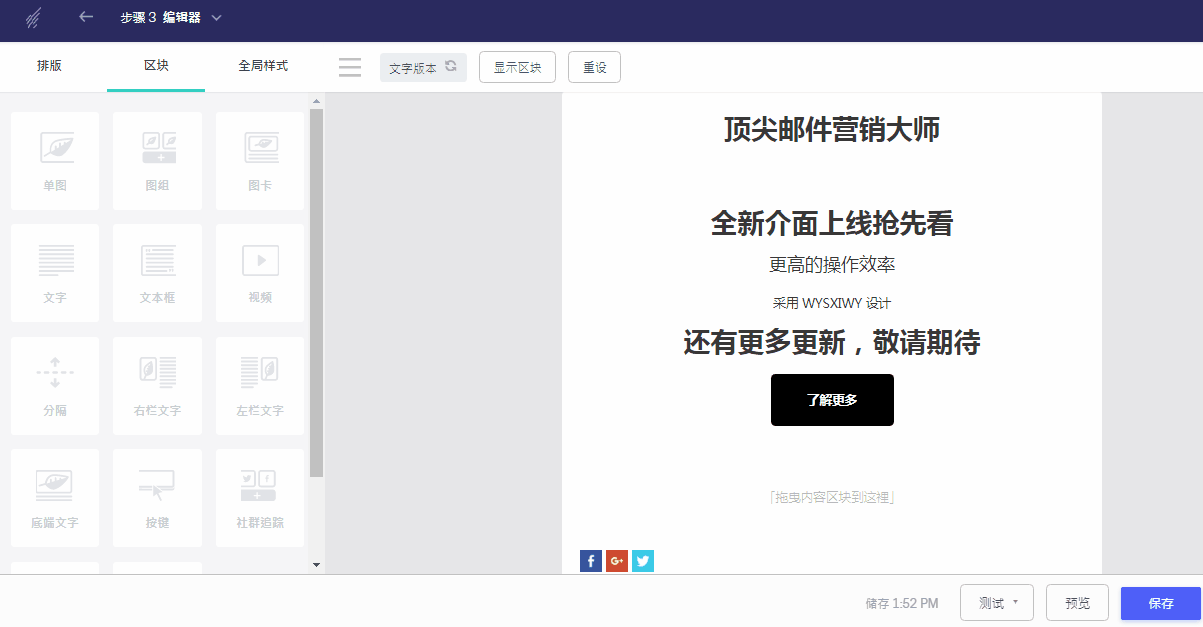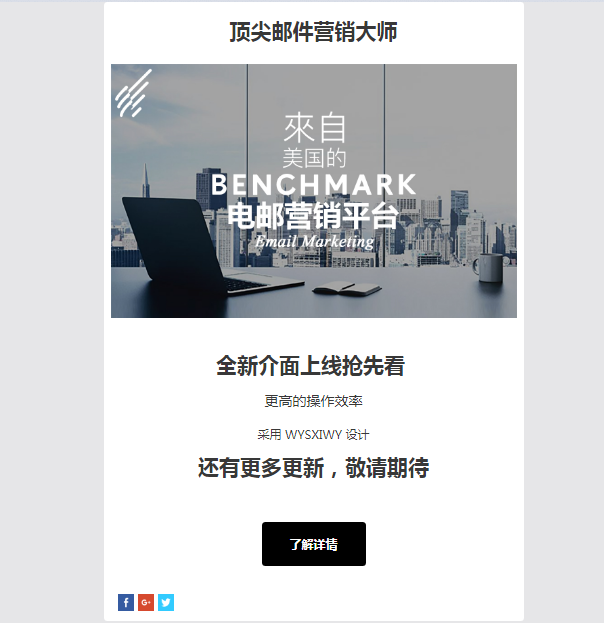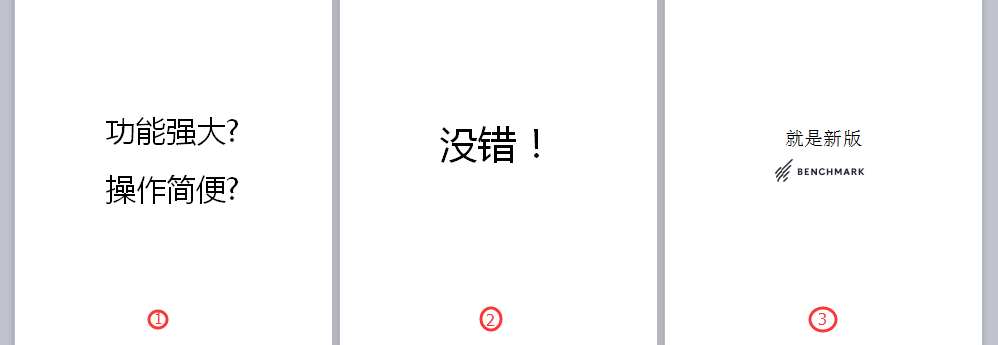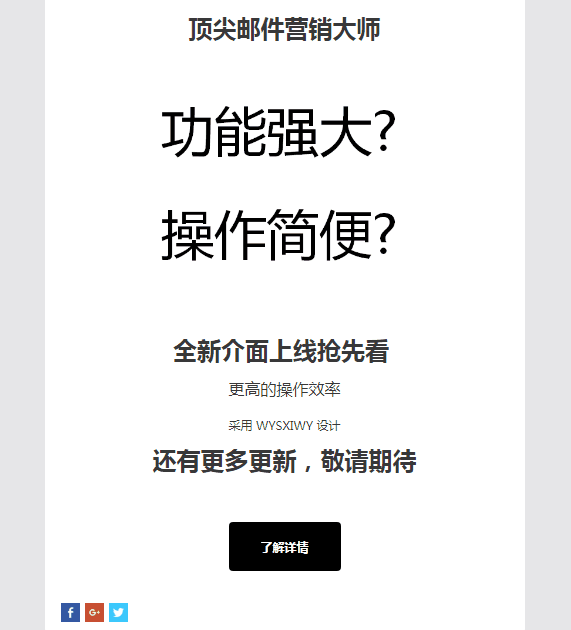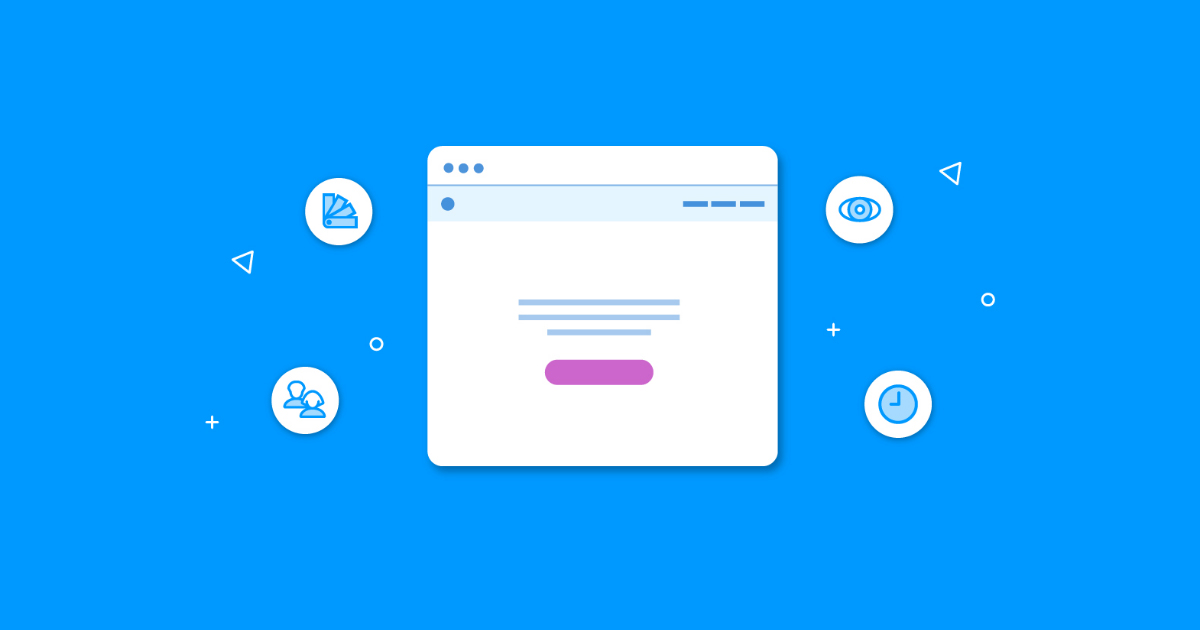
如何简单快速制作邮件?
如何简单快速制作邮件? 当您每天开始新一天的工作时,打开塞满邮件的信箱,处理这些邮件时,您是否有想过开启并阅读完一封邮件,是精读还是略读呢?花费时间是多少呢?
Litmus 研究表明,阅读邮件的人可以大致分为三类(按照阅读时间程度):
详细阅读:> 8 秒
略 读:2-8 秒
一扫而过:<2 秒
每位收件人阅读一封邮件的时间大约为 8 秒。也就是说在这短短的 8 秒的时间,要吸引收件人开启并阅读完邮件,传达邮件的大致内容,让收件人快速理解,邮件精简度是一个关键点了。
那如何快速制作精简的邮件?
下面我们详细学习运用 Benchmark 操作简便的拖曳式编辑器,快速设计一封邮件吧。
案例:Benchmark 全新介面改版预告
准备素材如下:
一、静态效果
如果想要在短时间内制作出一封预告,其实我们之前就给大家支招,制作中秋节贺卡,步骤大致也是相似的。
步骤 1.
进入「步骤 3 编辑器」,系统会引您至排版画面,在第二行选择最后一个排版【简易】,加载后,您可以看到该排版邮件内容部分主要有两个【标题】和【文字】内容区块。
步骤 2.
接着将鼠标放置于【文字】区块,点击右上方的【复制区块】,即可复制【文字】区块,一共复制三个【文字】区块。
将这三个区块以及「Heading 1」区块内的文字删除掉,并替换为制作邮件的文案内容:
顶尖邮件营销大师
全新介面上线抢先看
更高的操作效率
采用 WYSXIWY 设计
还有更多更新,敬请期待
添加文字内容之后,可以编辑美化邮件内容。可以选择更改文字字体、字体大小、颜色、对齐方式等等。
步骤 3.
添加【按键】。从左边的区块内拖曳【按键】至【文字】区块下面。
然后进行编辑按键,将鼠标至于【按键区块】,点击一下,即可在页面左边看到【内容区块】。
【按键文字】→默认设置的「按键」修改为「了解更多」;
【 URL 链接】 →贴上按键链接的网址:https://www.benchmarkemail.com/cn/
【 按键颜色】 →选择黑色 ;
【 对齐方式】 →选择「居中」。
步骤 4.
添加图片区块。从左边拖曳【单图】区块至于【标题】和【文字】区块之间。点击【汇入档案】即可上传事先准备的图片。
上传图片完毕后,就可以预览邮件在不同收件端呈现的样子。
二、进阶版-动态效果
如果您想要邮件更加吸引人,将图片更换为动态图。步骤 1-3 相同,在步骤 4 的时候,图片更换为动态图。制作动态图,其实非常简单,事先准备单张的图,通过软件或网站即可制作出想做成动态图,设定好图片与图片切换时间间隔。
事先准备的三张单图
这里我们分享一些实用性制作动图的网址:
http://gif.55.la/
https://gif.zhaoxi.net/
https://www.asqql.com/gifzz/
上传完毕动图之后,整封邮件完成,最后进行预览邮件。
动态邮件完整版
【小结】简单快速制作邮件
设计步骤:
步骤1. 套用排版
步骤2. 添加【文字】区块,编辑美化文字
步骤3. 添加【按键】区块,编辑【按键】区内容块
步骤4. 添加【图片】区块,可用静态或动态图
适合对象:
邮件营销新手
中小型企业
非专业设计人员……
适用范围:
生日贺卡;
电商促销预告;
优惠活动;
重大通知等等。
学习完以上步骤,您是不是觉得快速设计一封邮件易如反掌呢?相信您已经跃跃欲试,那就快来动手设计一封吧!
喜欢