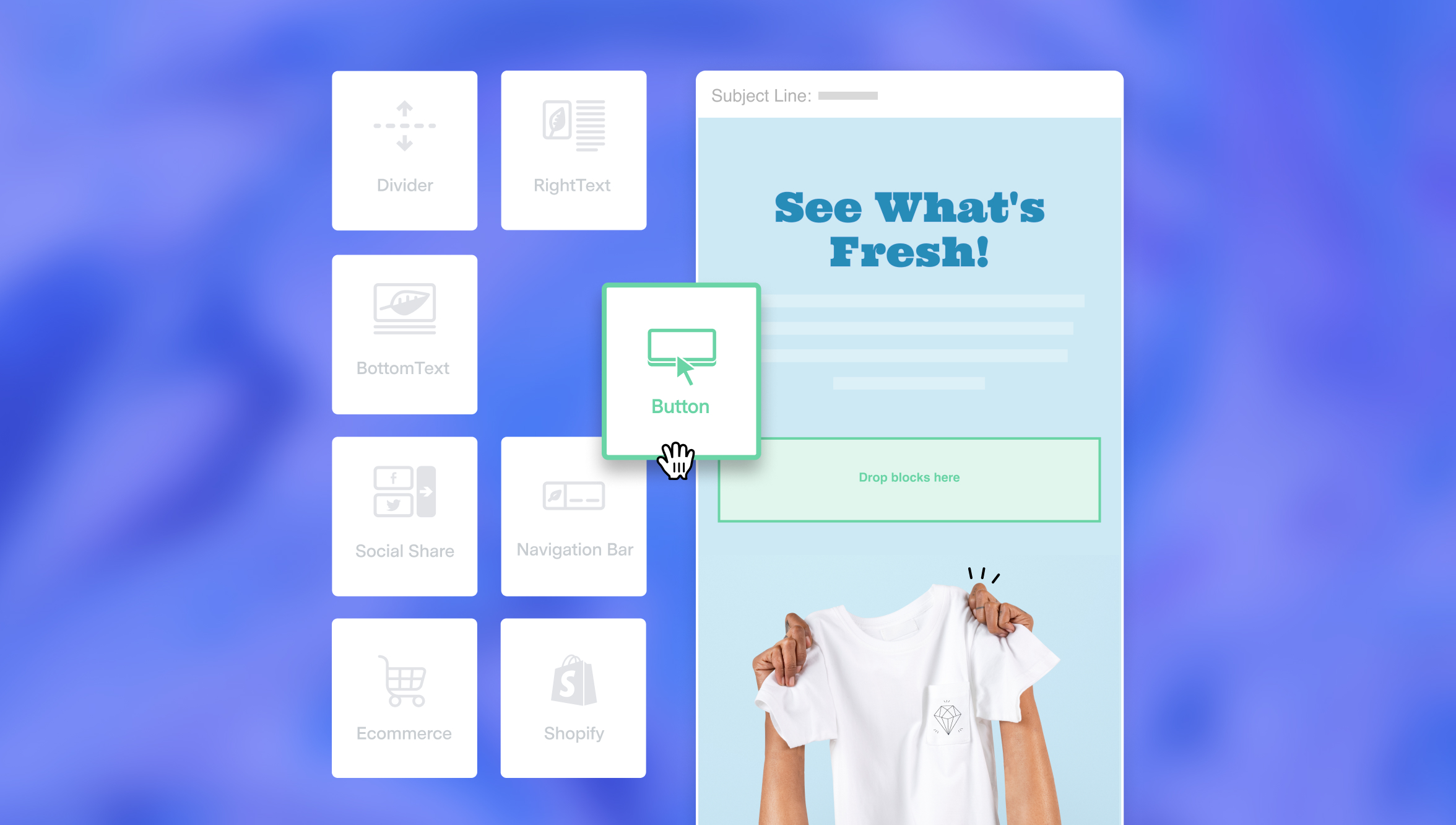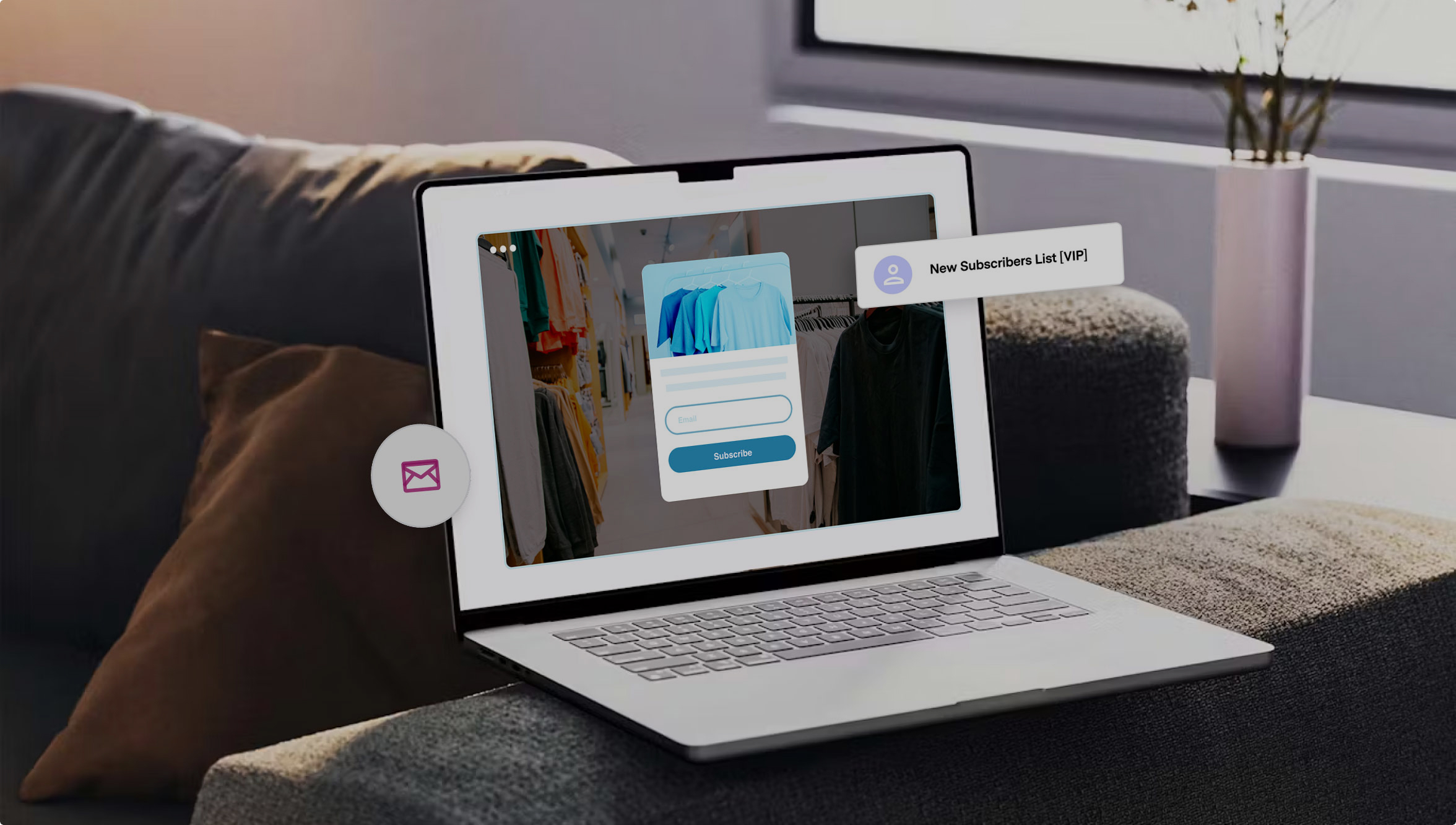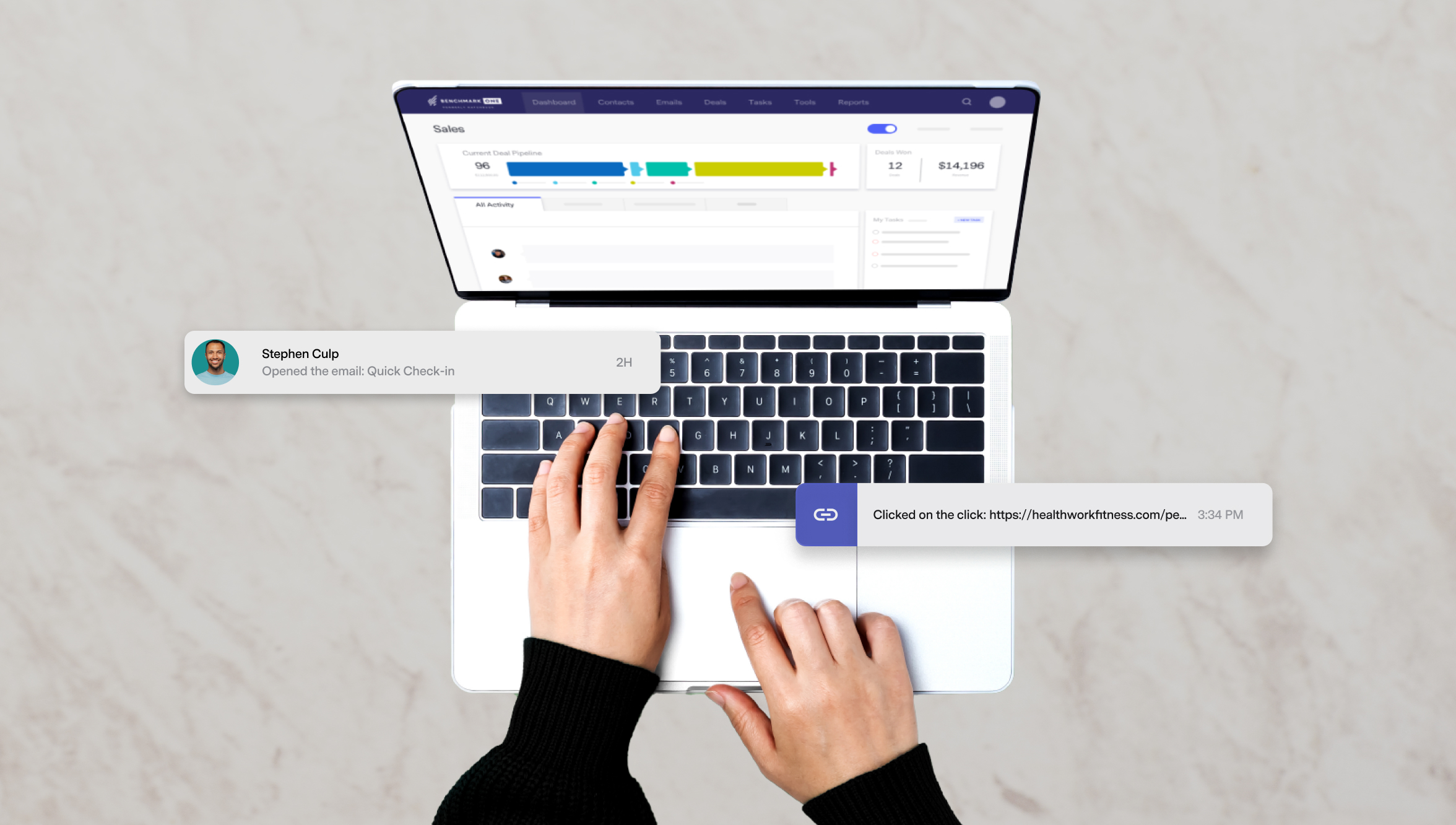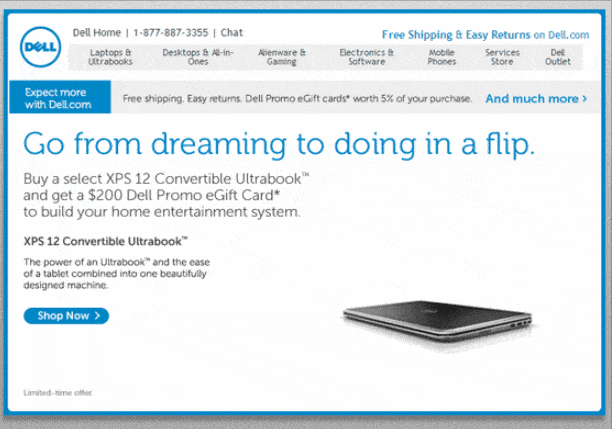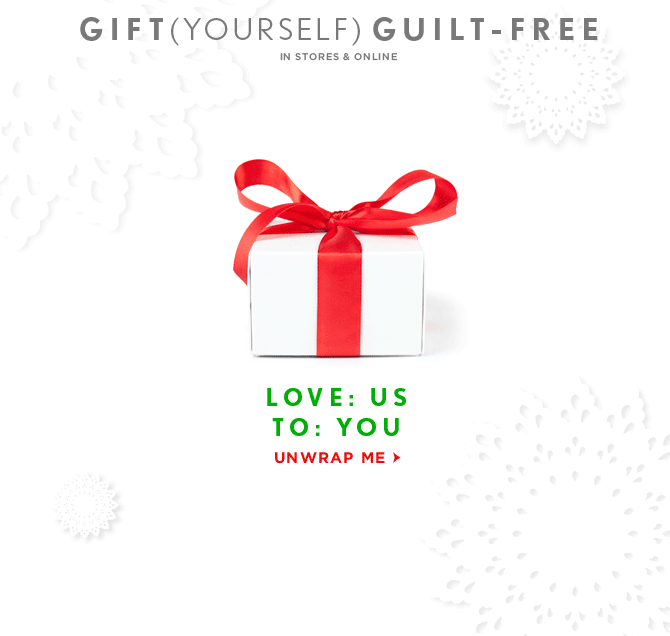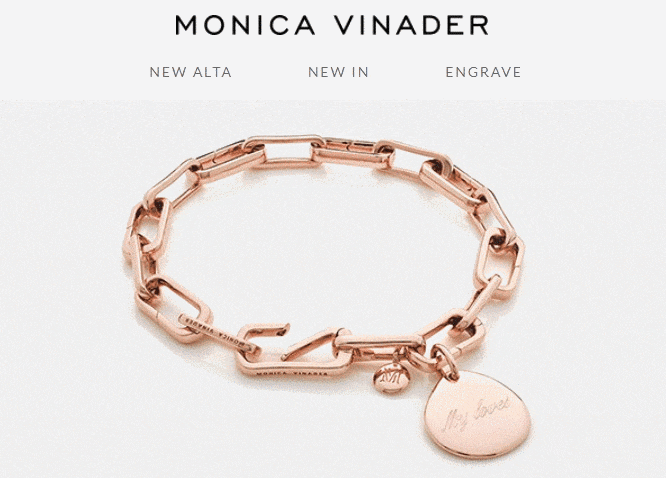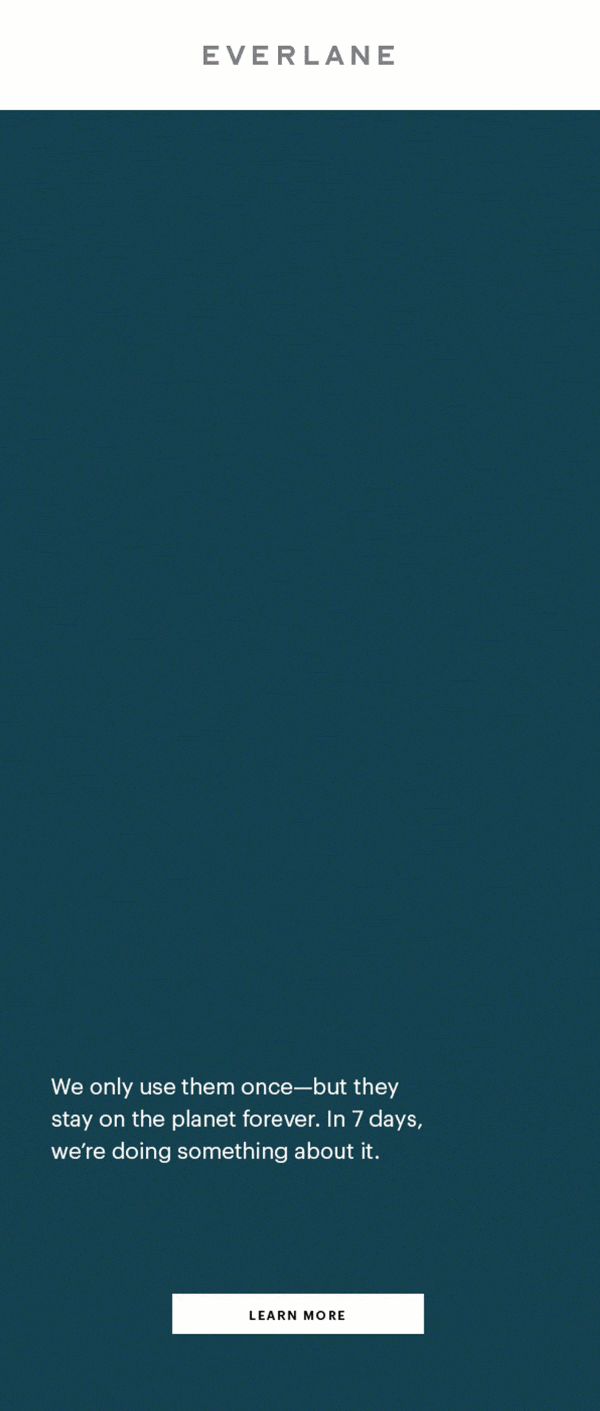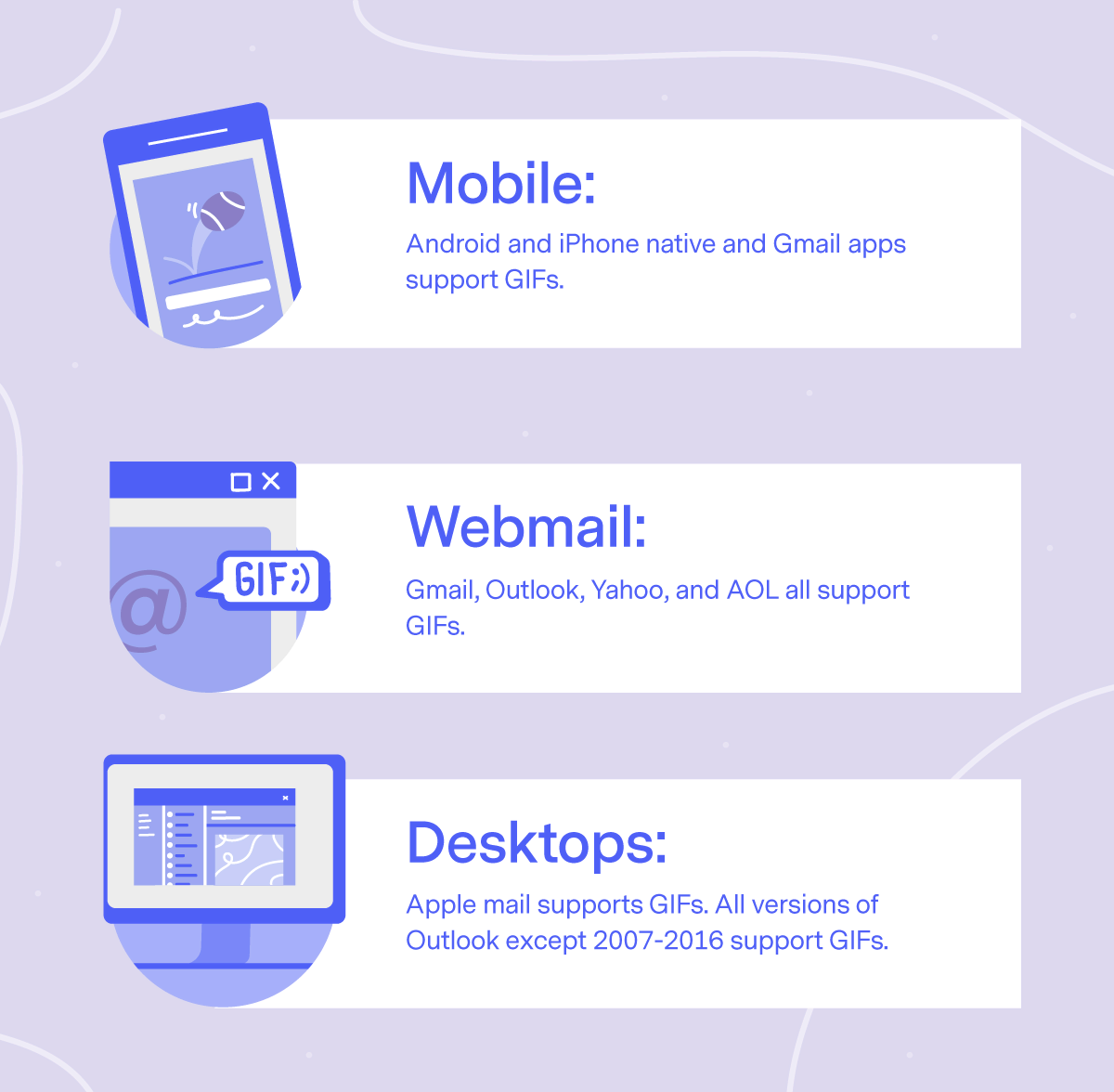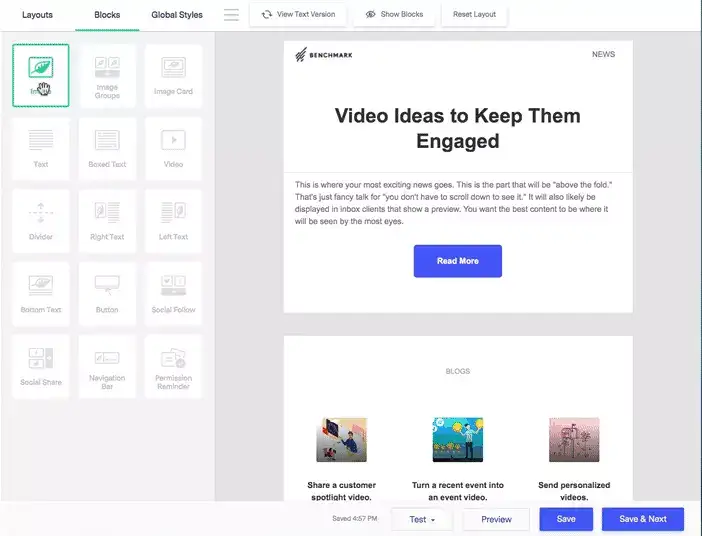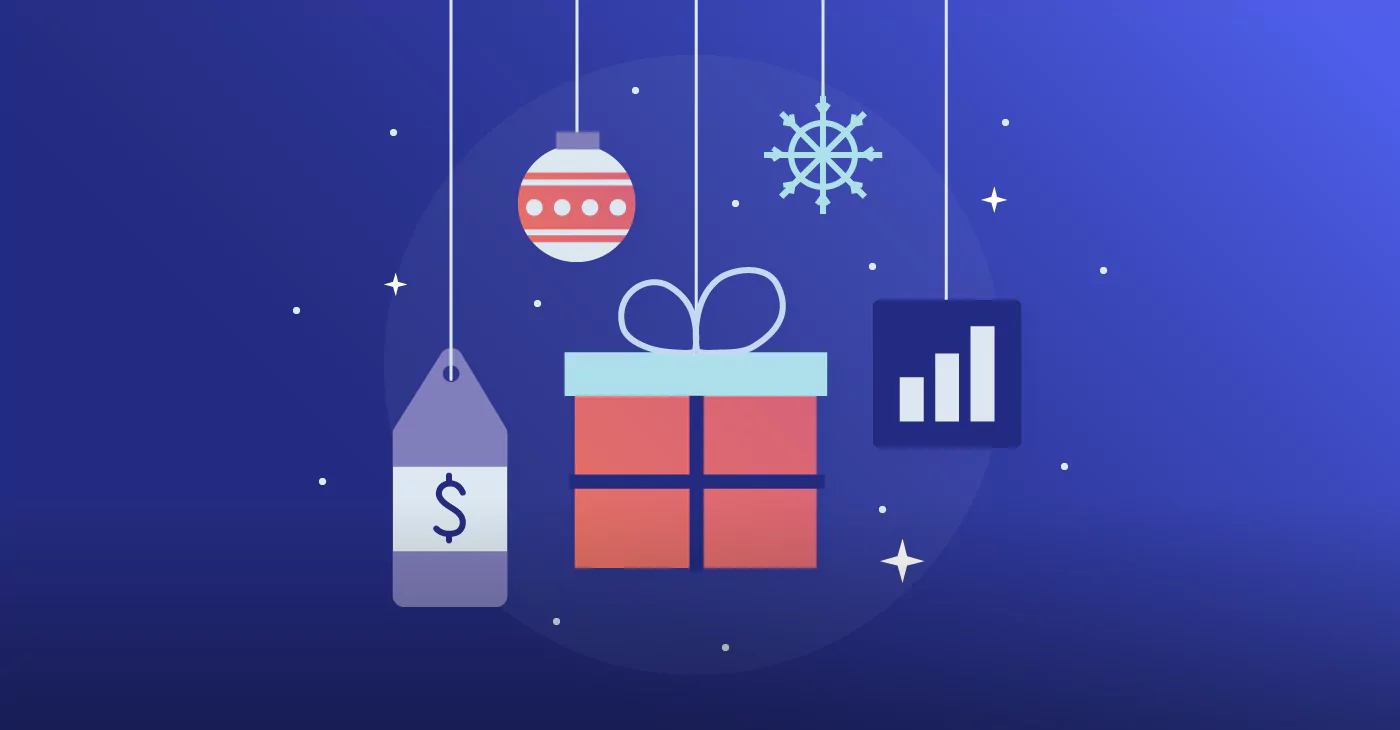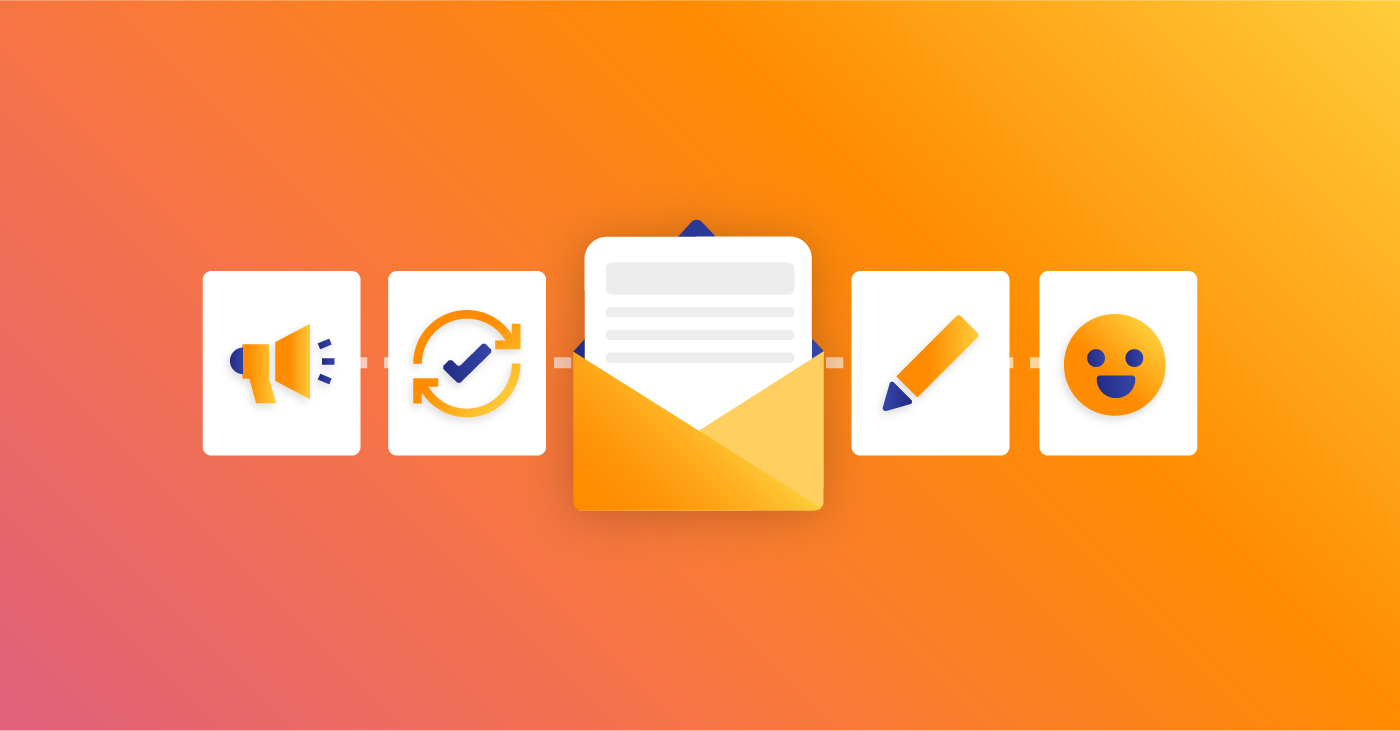
Do you say G-IF or J-IF?
We haven’t made up our minds either – but what we know for sure about GIFs is that they’re a fun, interesting, and effective tool to make your emails engaging.
If you’ve been on the fence about including GIFs in your brand emails, here are some numbers about them that may sway your decision:
- Using gifs can increase your click-through rate by 26% (Email Institute)
- Emails with GIFs saw a 12% increase in revenue when compared to static emails (BlueFly)
- 51.28% of email marketers now use GIFs (Litmus). Growing popularity is proof that it works!
- 53% of customers want to see more video-based formats from brands (Hubspot)
GIFs started inching towards the limelight after a wildly successful email campaign by Dell back in 2012. They decided to break the mold and take a risk, which paid off. The response was better than they’d hoped – a 103% increase in conversion and a 109% boost in revenue.
Are you convinced? If you want to start using GIFs in your campaigns, read on to learn how you can use this simple animated format to leave a lasting impression and move your customers to action.
The Dos and Don’ts of using GIFs in Your Emails (with Examples!)
Yes, GIFs work – if you use them right. Here are some dos and don’ts to help you get started:
1. DO keep Them On-Brand
Experimenting is great, but a GIF or animation that is entirely off-brand could leave your subscribers confused. Brands that do emails well include simple animations that are consistent with their tone, voice, and personality. Start small to see how subscribers are responding to your new style.
This email from Dell, which we talked about earlier, is the perfect example. The GIFshowcases the product and its USP.
2. DON’T Create Large Files
The golden rule to including images in your email, according to Oracle, is that they should total to less than 800 KB. Long loading times put off customers, especially since most people are using email on their mobile phones, so keep your GIFs small and functional.
To keep your GIF file size small, do this:
- Use simple and basic colors
- Limit the number of frames
- Consider using cinemagraphs – images with only one animated element
- Compress files
Ann Taylor’s intriguing but minimalist email tempts subscribers to click through. It goes to show that big doesn’t mean better – you just need to get creative!
3. DO Place Your Graphic First
Movement is visually interesting and captures interest, so maximize the impact of a GIF by giving it priority in the layout. Ideally, it should be the first thing an email subscriber sees so that they’re hooked and want to scroll down or click through to learn more.
4. DON’T Forget Your Audience
Like any marketing strategy, understanding your audience is key. What will your audience find interesting? If you have a product to sell, would they like a GIF that showcases its features? Maybe you just want to create an aesthetically pleasing email, and a few animated elements will add some oomph to your layout. Just don’t forget the number one rule of marketing – remember who you’re talking to.
Take the example of this jewelry brand. They take their product and show what it looks like worn, which instantly puts the customer in the shoes of the person wearing the piece. Now, the person receiving the email can picture themselves, or their significant other, wearing the piece of jewelry, which is an incredibly effective approach.
5. DO Test and Use Your Insights
There is only one way to get better at email marketing – testing and learning. When you start using GIFs, look at your data and decide the best way forward. Track each email in your campaign and use the data to determine how your customers are responding to your new approach.
6. DON’T Create GIFs for the Sake of it
What is your GIF saying? It’s an important element of communication, and so there must be a quality message attached to it. If it’s only for aesthetic purposes, keep it simple and limited to the background or design rather than making it a part of your primary content.
Everlane cleverly used this gif to add meaning and impact to their message:
Email Clients that Support GIFs
Almost all email clients support GIFs but take a look at the data to understand how your customers are reading your emails.
How to Add a GIF in an Email – A Step-by-Step Guide for Outlook and Gmail
Gmail
- Place your text cursor at the location you want to insert your GIF.
- Choose “Insert Photo” and select “Upload.”
- Make sure you select “Inline” and not “As an attachment.”
- Click on “Upload” and you’re done!
Outlook for Windows
- Select “Insert” from the menu bar of your email draft.
- Click on “Online pictures” if you want to choose from the available GIFs. Choose “Picture” if you want to upload a GIF saved on your PC.
- Select the picture and you’re done!
Outlook for Mac
- From the “Message” menu of your email draft, click on “Pictures.”
- Select “Picture from file” and choose your GIF. You’re done!
For Benchmark Email Users
Benchmark’s drag and drop email builder also makes it incredibly easy to add GIFs to your brand campaigns. Here’s a step-by-step guide on how to add gifs to any email you send using Benchmark Email.
The process to add animated GIFs to your email will begin in the Design step of creating an email. Adding a GIF that is saved in your computer requires the same upload steps as an image.
To Add a GIF Using an Image Block:
- In your email template, drag an image block and place it in the desired section of your email.
- Click on browse for file.
- Click on Insert Image From URL and paste in the GIF URL in the space provided.
- Select Insert. The GIF will automatically be inserted in your email template.
- You can customize the background color of your GIF, align the position and more! When done, click Save & Close.
How to Add Gif Files from Giphy:
Did you know you can use a third party like giphy.com for animated GIF files? Since Benchmark allows you to import the image files using URL, all your animated GIF files can be imported from platforms like GIPHY.
The following are the steps to upload your animated GIFs to GIPHY.
- In your GIPHY account, click on Upload.
- Choose the option to upload your GIF.
- Browse for a file; from your computer.
- Drag and Drop the GIF.
- Paste the GIF URL; if it exists elsewhere.
- Complete any required sections, and click on Upload to GIPHY.
How to get a URL from a GIF in your GIPHY account:
- In your GIPHY account, choose the GIF you’d like to use by clicking on it. If you have your own GIF files, click on your username image, to view your uploaded GIFs.
- Then, click on the copy link and copy the GIF link.
- Back in your Benchmark account, go to your Image Gallery and paste the GIF URL.
- If you add GIFs via URL, make sure your URL is an image URL ending in .gif and not just any website URL.
If you need to edit your GIFs, we recommend doing it in the gif creator you used, or you can use the edit block options for background, border, padding, and alignment. However, do not edit your GIF using our Image editor as it is not designed for GIF files.
If you decide to use an image URL rather than uploading it to your gallery, please note that if the image is deleted from its hosting service, it will be removed from any email campaign where you previously added it.
For the best email performance, we recommend using GIFs no larger than 200kb. You can upload a max size of 500kb and 600px width. A GIF larger than 500kb in size or 600px in width will be compressed. This will result in the loss of GIF property and only its first frame will show up as an image in the campaign.
If you stick with these basic rules for creating and using GIFs, you can make the most of them in your email campaigns. Visual interest and appeal are key elements of a successful email campaign, and GIFs are a great way to achieve this. Have fun experimenting and getting creative with your emails!